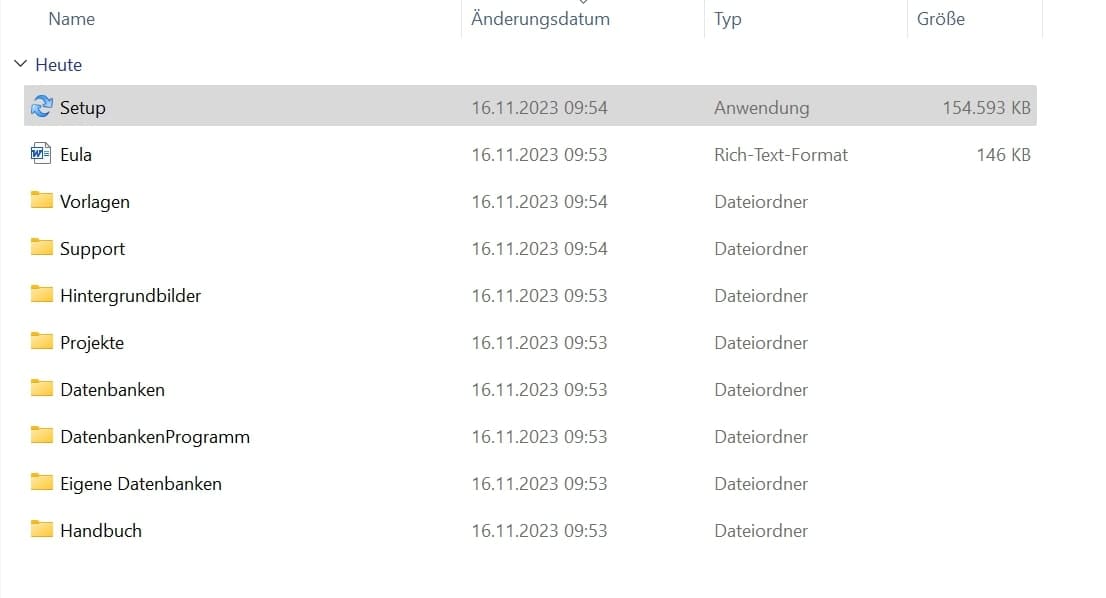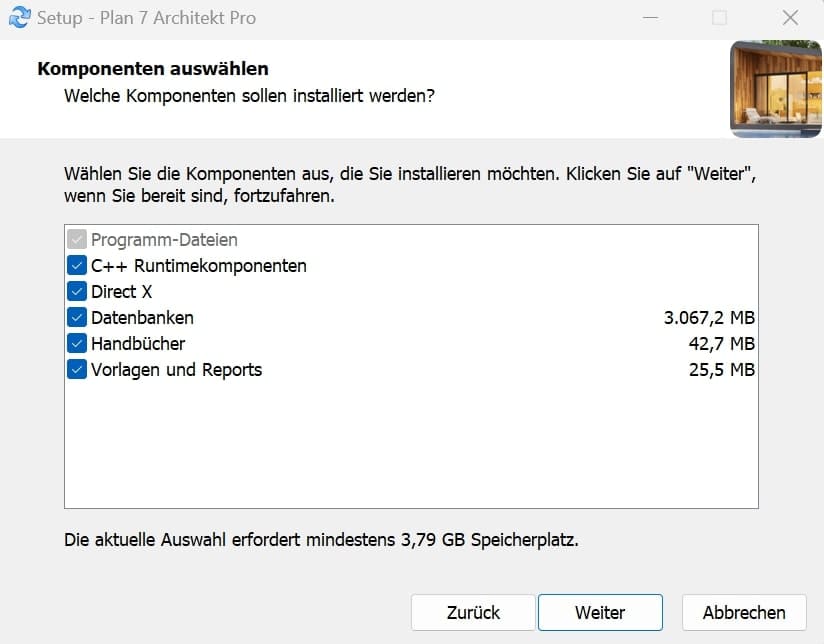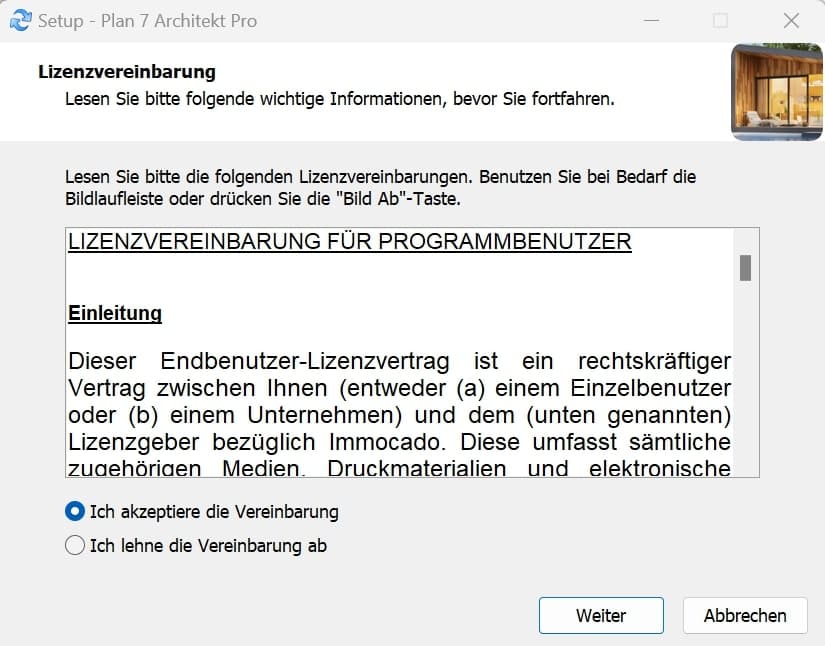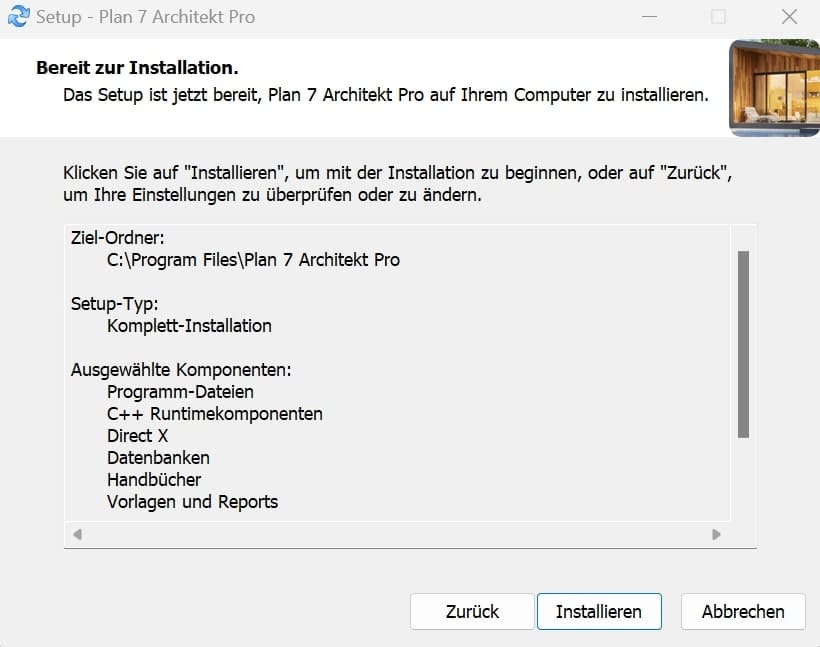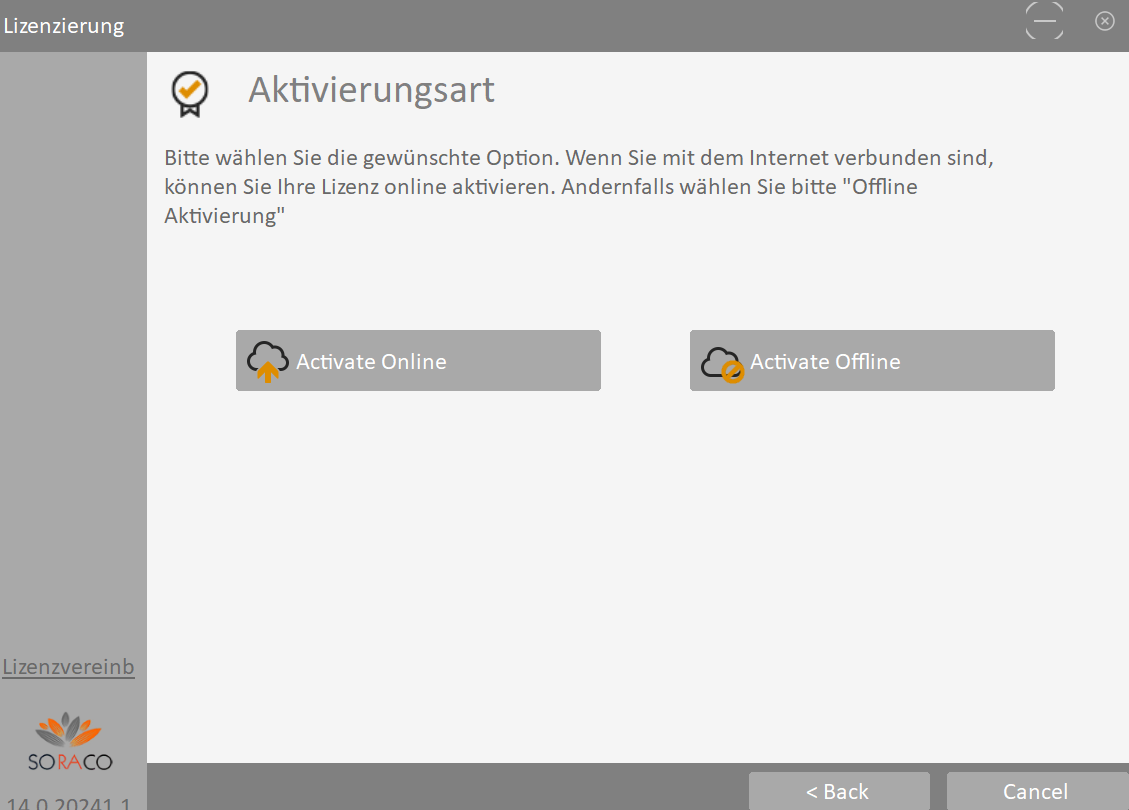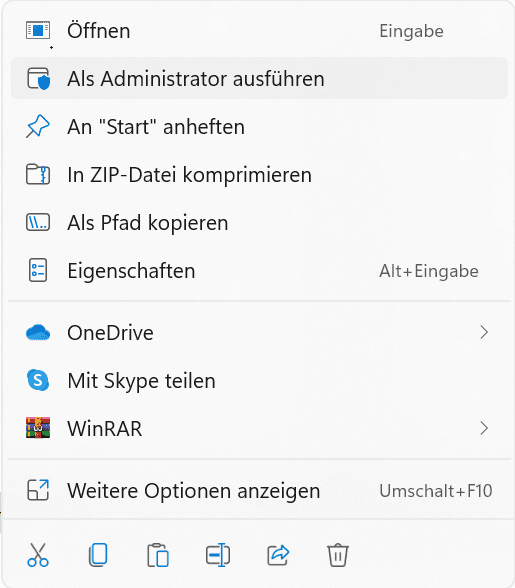Plan7Architekt 3.0 Installationsanleitung
Sobald Sie die Pro-Version von Plan7Architekt erworben haben, erhalten Sie einen Download-Link für die Installationsdatei im ZIP-Format.
- Download: Laden Sie die ZIP-Datei herunter. Sie wird üblicherweise im Ordner „Downloads“ gespeichert.
- Entpacken: Wichtig! Die ZIP-Datei muss vor der Installation entpackt werden. Klicken Sie mit der rechten Maustaste auf die Datei und wählen Sie „Alle extrahieren“ aus, um sie zu entpacken.
- Speicherort wählen: Wählen Sie einen Speicherort für die extrahierten Dateien. Es ist ratsam, einen speziellen Ordner für diese Dateien anzulegen.
- Installation starten: Öffnen Sie den Ordner mit den extrahierten Daten und starten Sie die Installation durch einen Doppelklick auf die Setup.exe. Folgen Sie den Anweisungen und bestätigen Sie etwaige Sicherheitsmeldungen.

Setup.exe Datei starten, um Plan7Architekt zu installieren - Lizenzvereinbarungen akzeptieren: Akzeptieren Sie die Lizenzvereinbarungen, um mit der Installation fortzufahren.
- Installationspfad: Die Standardpfade für die Installation sind:
- Fehlerbehebung: Sollten Fehlermeldungen auftreten, wie z.B. das Fehlen einer mfl-Datei, installieren Sie bitte die Visual C++ Redistributables (x64) von dieser Adresse: https://aka.ms/vs/16/release/vc_redist.x64.exe.
Hilfe: Plan7Architekt startet nicht nach der Installation? – hier ist die Lösung
Aktivierung der Lizenz
- Desktop-Verknüpfung: Nach der Installation von Plan7Architekt wird automatisch eine Verknüpfung auf Ihrem Desktop erstellt. Mit einem Doppelklick auf dieses Icon starten Sie das Programm.
- Lizenzaktivierung: Beim ersten Start des Programms erscheint ein Hinweis zur Lizenzaktivierung. Geben Sie hier Ihren Lizenzschlüssel ein, den Sie per E-Mail nach dem Kauf oder, bei Amazon-Käufen, im Begleitschreiben erhalten haben.
- Aktivierung durchführen: Nach Eingabe des Lizenzschlüssels wählen Sie die Option „Lizenzschlüssel aktivieren“. Bewahren Sie Ihren Lizenzschlüssel gut auf, da dieser für die erste Inbetriebnahme des Programms erforderlich ist.
- Online-Aktivierung: Wichtig ist die Auswahl der Online-Aktivierung.
- Installation abschließen: Klicken Sie zum Abschluss auf „Finish“. Das Programm wird nun gestartet, und Sie können mit Ihrer Arbeit beginnen.
Installationsanleitung für die alte Version
Damit alle Pfade und Datenbanken während der Installation richtig angelegt werden, empfehlen wir Ihnen die Installation unserer Programme nach der folgenden Anleitung:
- Laden Sie das Programm herunter, den Downloadlink erhalten Sie in Ihrer Email und in Ihrem Account auf unserer Seite.
- Klicken Sie mit der rechten Maustaste auf die heruntergeladene Installationsdatei
- Wählen Sie „Als Administrator ausführen“ aus und folgen Sie den Anweisungen während der Installation
- Fertig!
Nach der Installation werden Sie aufgefordert Ihren Lizenzschlüssel erstmalig einzugeben. Den Lizenzschlüssel finden Sie in Ihrer Email, auf der Rechnung und er ist in Ihrem Account auf unserer Webseite hinterlegt.
Wichtiger Tipp: Führen Sie das Programm auch immer als Administrator aus. Ohne Admin-Rechte werden die Pfade im Programm falsch angelegt und verwendet und es fehlen dann wichtige Funktionen und Elemente im Katalog. Auch sonst bei den meisten Problemen jeglicher Art, die nach der Installation auftreten, liegt es meistens daran, dass das Programm nicht als Admin installiert oder nicht als Admin ausgeführt wird. Achten Sie da also bitte immer drauf.
Probleme, die während oder nach der Installation entstehen können
MFC140.dll fehlt
Fehlermeldung: „Die Ausführung des Codes kann nicht fortgesetzt werden, da mfc140.dll nicht gefunden wurde. Durch eine Neuinstallation des Programms kann das Problem möglicherweise behoben werden.“
Lösung:
Es handelt sich bei der fehlenden Datei um eine Datei vom Visual C++-Programm von Microsoft, welches für die Ausführung unseres Programms benötigt wird. Könnten Sie bitte folgenden Link anklicken und das benötigte Programm herunterladen:
https://plan7download.de/download/vc_redist.x86.exe
Sollte es dann immer noch nicht gehen, dann müssen Sie ihren Rechner neu starten.
Das müsste den Fehler beseitigen. Sollte das auch nicht klappen, dann deinstallieren Sie das Programm und entfernen Sie alle dazugehörigen Dateien aus dem Programme-Ordner und installieren Sie das Programm anschließend neu, indem Sie mit der rechten Maustaste auf die Installationsdatei klicken und „Als Administrator ausführen“ auswählen.
Ihre Lizenz läuft in 24 Std aus
Fehlermeldung: „
ACHTUNG! Ihre Lizenz für diese Anwendung läuft in Kürze ab! Nach Ablauf der Lizenz kann die Anwendung nicht mehr gestartet werden.
Time before the next license confirmation: 0 day(s) 23 hour(s) 59 minute(s) left. Confirmation time: 16:08 Samstag, 25. August 2018.“
Lösung:
Die Meldung bezieht sich darauf, dass in diesem Abstand die Gültigkeit Ihrer Lizenz überprüft wird, falls Sie beispielsweise das Programm auf einem neuen PC installieren möchten. Die Software wird auch in Zukunft weiter in vollem Umfang für Sie nutzbar sein. Früher hatten wir den Zeitraum auf 30 Tage gesetzt und es gab Beschwerden von Kunden, die das Programm auf einem neuen Rechner freischalten wollten, also haben wir es auf 24 Stunden herunter gesetzt.
Schreibbare Datenbank auswählen
Fehlermeldung: Schreibbare Datenbank auswählen
Lösung:
Die Pfade wurden während der Installation nicht richtig angelegt, da die Installation nicht durch den Administrator ausgeführt wurde. Deinstallieren Sie bitte in so einem Fall das Programm und entfernen Sie auch alle dazugehörigen Dateien von Ihrem Rechner. Installieren Sie anschließend das Programm neu, indem Sie mit der rechten Maustaste auf die Installationsdatei klicken und „Als Administrator ausführen“ auswählen.
Sollten Sie sich nicht als Administrator auf Ihrem Computer eingeloggt haben, dann müssen Sie das Programm auch „Als Administrator“ nach der Installation starten. Klicken Sie dazu mit der rechten Maustaste auf das Programm-Icon und wählen Sie „Als Administrator ausführen“ aus.
Während der Installation: Visual C++ Programm konnte nicht installiert werden
Fehlermeldung: Visual C++ Programm konnte nicht installiert werden (oder so ähnlich)
Lösung:
Bei der Fehlermeldung handelt es sich meistens nur um eine sehr missverständliche Mitteilung darüber, dass das Visual C++ Programm bereits in der richtigen Version installiert war und deswegen nicht ERNEUT installiert werden konnte. Es ist also alles gut, ignorieren Sie die Meldung einfach und führen Sie die Installation fort.