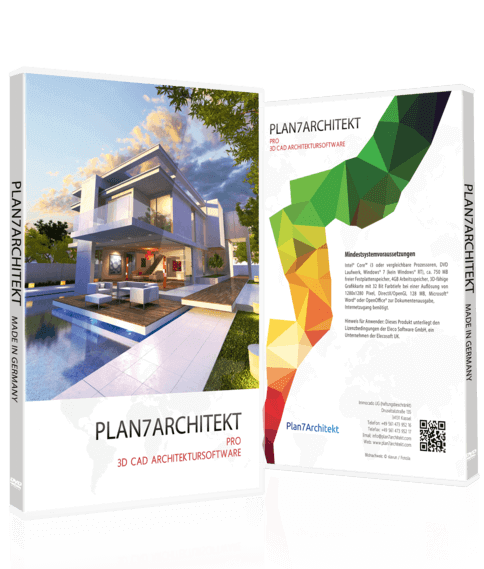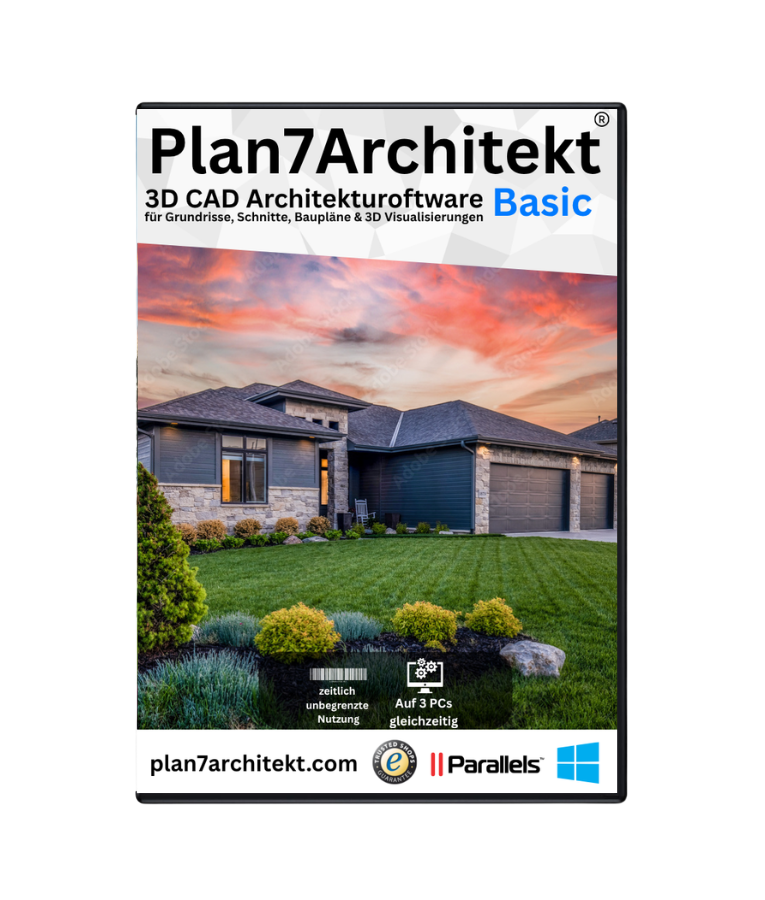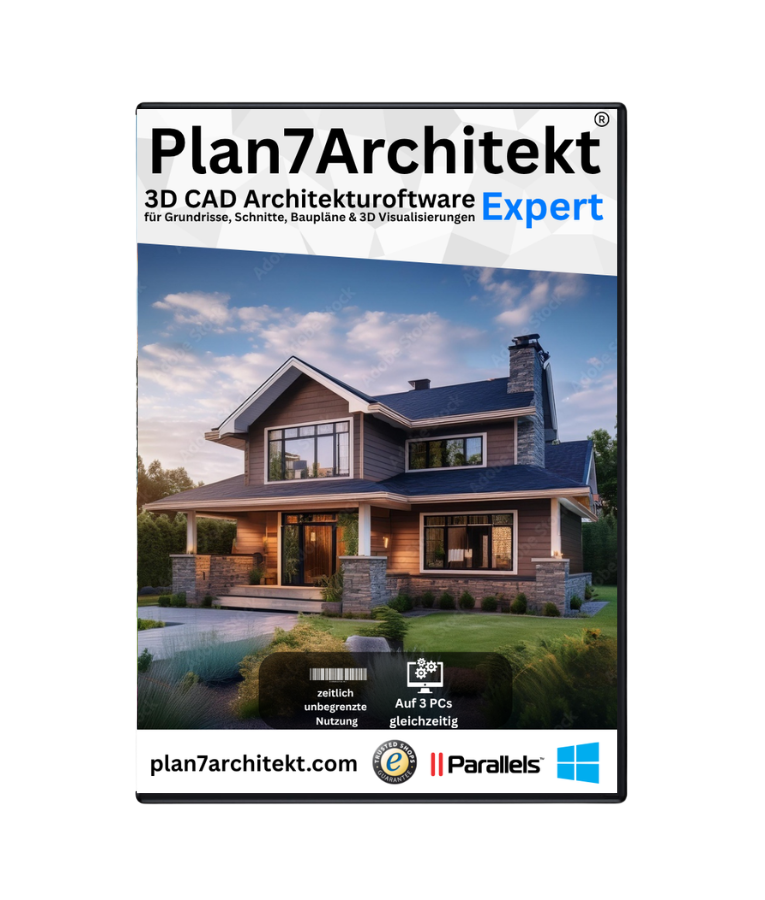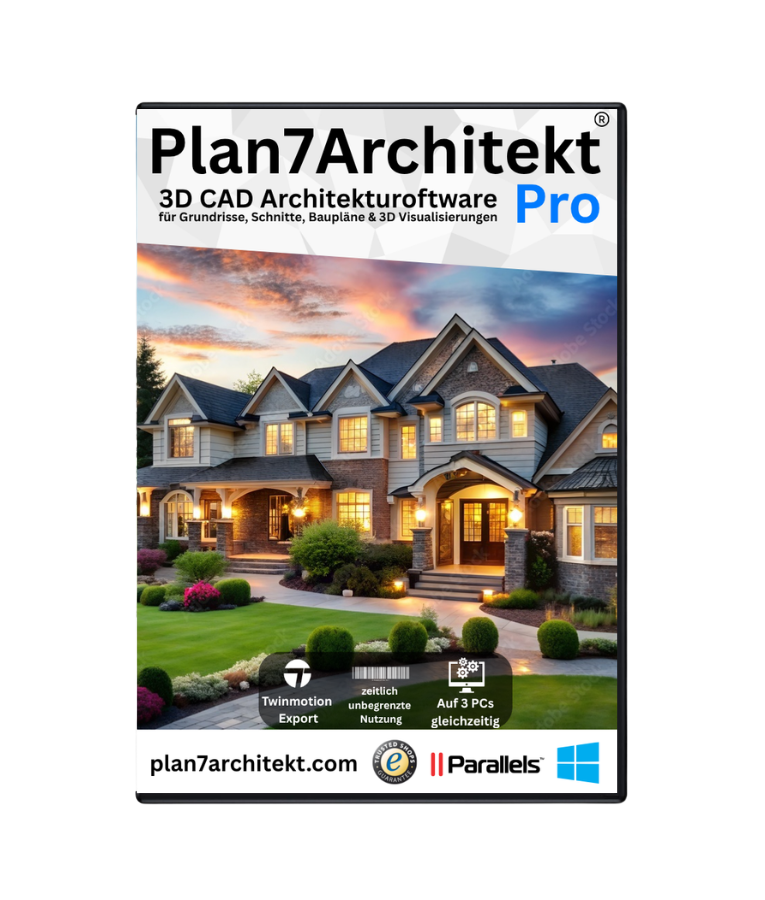Wie zeichnet man einen Grundriss mit dem Plan7Architekt?
Mit der Plan7Architekt Software können Sie mühelos einen Grundriss in 2D und 3D zeichnen. Die Software bietet eine einfache Benutzeroberfläche, mit der auch Einsteiger schnell zurechtkommen. Nach der Installation und dem Start des Programms können Sie entweder mit einer leeren Vorlage beginnen oder auf vorhandene Grundrisse zugreifen.

Erste Schritte:
- Neues Projekt anlegen: Starten Sie ein neues Projekt und wählen Sie eine leere Vorlage oder importieren Sie einen bestehenden Grundriss.
- Räume und Wände erstellen: Zeichnen Sie die Umrisse Ihrer Räume, indem Sie Wände einfach per Mausklick ziehen und deren Maße anpassen.
- Türen und Fenster hinzufügen: Platzieren Sie Türen und Fenster, indem Sie diese aus der Objektbibliothek auswählen und in die entsprechenden Wände einfügen.
- Wechseln Sie in die 3D-Ansicht: Betrachten Sie den Grundriss in 3D, um eine räumliche Vorstellung von Ihrem Entwurf zu erhalten.
Grundlegende Funktionen des Plan7Architekt
2D-Grundriss
In der 2D-Ansicht können Sie den Grundriss präzise zeichnen und anpassen. Sie haben die Möglichkeit, Wände, Türen und Fenster mit genauen Maßen zu versehen und diese nach Bedarf zu verschieben.
- Wände zeichnen: Wählen Sie das Wandwerkzeug und ziehen Sie mit der Maus, um die gewünschten Wände zu platzieren.
- Exakte Bemaßung: Geben Sie die genauen Maße für die Wände ein, um sicherzustellen, dass die Proportionen stimmen.
- Fenster und Türen platzieren: Öffnen Sie die Objektbibliothek und wählen Sie passende Türen und Fenster aus, die Sie per Drag-and-Drop in den Grundriss einfügen.
| Element | Beschreibung |
|---|---|
| Wandwerkzeug | Wände mit exakten Längen zeichnen |
| Maßangaben | Präzise Eingabe der Raumgrößen |
| Objekte platzieren | Türen, Fenster und mehr hinzufügen |

3D-Ansicht
Sobald der Grundriss in 2D fertiggestellt ist, können Sie ganz einfach in die 3D-Ansicht wechseln. Dort sehen Sie Ihr Gebäude oder Ihren Raum in einer realistischen Darstellung. Dies hilft Ihnen, die Raumaufteilung besser zu visualisieren und ggf. Anpassungen vorzunehmen.
- Wechsel in die 3D-Ansicht: Ein Klick genügt, um vom 2D-Modus in den 3D-Modus zu wechseln.
- Anpassung der Raumaufteilung: In der 3D-Ansicht können Sie Objekte neu anordnen und den Raum aus verschiedenen Perspektiven betrachten.
Vorteile des Plan7Architekt gegenüber anderen Tools
Benutzerfreundlichkeit
Plan7Architekt ist besonders benutzerfreundlich und eignet sich sowohl für Anfänger als auch für fortgeschrittene Nutzer. Die intuitive Oberfläche ermöglicht es Ihnen, ohne Vorkenntnisse einen professionellen Grundriss zu erstellen.
- Einfacher Einstieg: Die Bedienung ist unkompliziert, und viele Funktionen sind selbsterklärend.
- Drag-and-Drop: Objekte und Elemente lassen sich leicht per Drag-and-Drop verschieben und platzieren.
Umfangreiche Anpassungsmöglichkeiten
Ein großer Vorteil der Software ist die Flexibilität bei der Anpassung von Elementen wie Wänden, Fenstern und Türen.
- Raumgrößen: Sie können die Größe und Form der Räume jederzeit ändern, indem Sie die Wände anpassen.
- Import von Plänen: Bestehende Pläne lassen sich einfach importieren und weiter bearbeiten.
| Anpassungsmöglichkeit | Beschreibung |
|---|---|
| Raumgrößen ändern | Wände anpassen, um Raumgrößen zu verändern |
| Import von Plänen | Vorhandene Grundrisse hochladen und bearbeiten |

Professionelle Features
Plan7Architekt bietet auch eine Vielzahl von professionellen Funktionen, die andere Software nicht bietet. Besonders praktisch ist der Export der Grundrisse in Formate wie DWG und DXF, sodass Architekten direkt damit arbeiten können.
- Exportmöglichkeiten: Sie können Ihre Pläne in verschiedenen Formaten speichern und weitergeben.
- Kompatibilität: Die Software läuft auf Windows, kann aber auch unter MacOS mit Parallels verwendet werden.
Schritt-für-Schritt Anleitung zum Erstellen eines detaillierten Grundrisses
Raumplanung
Um mit der Raumplanung zu beginnen, wählen Sie einfach das entsprechende Werkzeug aus und zeichnen Sie die Umrisse der Räume. Dies kann z.B. ein Wohnzimmer oder eine Küche sein.
- Raumwerkzeug auswählen: Wählen Sie das Raumwerkzeug aus und ziehen Sie die Umrisse des Raums.
- Größe festlegen: Geben Sie die exakten Maße des Raums ein.
- Türen und Fenster hinzufügen: Platzieren Sie Türen und Fenster aus der Objektbibliothek.
Möblierung
Sobald die Raumaufteilung steht, können Sie die Räume mit Möbeln ausstatten, um ein besseres Bild von der späteren Nutzung zu erhalten.
- Möbel auswählen: In der Objektbibliothek finden Sie eine Vielzahl an Möbeln, die Sie in Ihren Plan integrieren können.
- Objekte verschieben: Die Möbel können beliebig verschoben und gedreht werden, um verschiedene Layouts zu testen.
Visualisierung
Mit der Visualisierungsfunktion können Sie Ihren Plan in 3D betrachten, um eine Vorstellung von der Raumaufteilung und den Dimensionen zu bekommen.
- 3D-Ansicht aktivieren: Wechseln Sie per Knopfdruck von der 2D- in die 3D-Ansicht.
- Perspektiven wechseln: Betrachten Sie den Raum aus verschiedenen Blickwinkeln, um sicherzustellen, dass alles passt.
Tipps zur Optimierung der Grundrissplanung
Fehlervermeidung
Achten Sie bei der Planung darauf, dass Sie typische Fehler vermeiden, wie z.B. zu kleine Türöffnungen oder eine ungünstige Raumaufteilung. Es ist ratsam, den Plan mehrmals zu überprüfen und gegebenenfalls Anpassungen vorzunehmen.
- Überprüfung der Raumgrößen: Vergewissern Sie sich, dass alle Räume die gewünschten Maße haben.
- Ausrichtung der Türen: Platzieren Sie die Türen so, dass sie nicht den Raumfluss behindern.
Verschiedene Grundrissvarianten schnell vergleichen
Dank der Layer-Funktion in Plan7Architekt können Sie verschiedene Versionen eines Grundrisses erstellen und diese schnell miteinander vergleichen.
- Layer erstellen: Nutzen Sie die Layer-Funktion, um verschiedene Raumaufteilungen zu speichern.
- Schnelles Umschalten: Wechseln Sie zwischen den Layern, um verschiedene Grundrissvarianten zu vergleichen.
Kosten und Verfügbarkeit der Software
Plan7Architekt ist als kostenpflichtige Software erhältlich. Sie haben die Wahl zwischen verschiedenen Versionen, die je nach Funktionsumfang gestaffelt sind. Die Pro-Version ist die umfangreichste und bietet die meisten Funktionen, wie den Export in professionelle Formate (DWG/DXF).
| Version | Preis | Funktionen |
|---|---|---|
| Plan7Architekt Pro | 149,99 Euro | Vollständige Grundriss- und 3D-Funktionalität |
Tipp: Testen Sie die Pro-Version mit allen Funktionen, bevor Sie sich für den Kauf entscheiden.
Fazit: Warum Plan7Architekt ideal für Ihre Grundrissplanung ist
Plan7Architekt bietet eine ideale Kombination aus Benutzerfreundlichkeit, Flexibilität und professionellen Funktionen. Egal, ob Sie Anfänger oder fortgeschrittener Nutzer sind – mit dieser Software können Sie Ihren Grundriss effizient und präzise gestalten.
Planen Sie Ihr Projekt mit dem Plan7Architekt
Der Plan7Architekt Pro 5 für 149,99 Euro
Sie müssen keine Vorkenntnisse haben, denn die Software wurde speziell für Laien entwickelt. Die Vorgehensweise der Planung in 5 einfachen Schritten:
1. Wände zeichnen
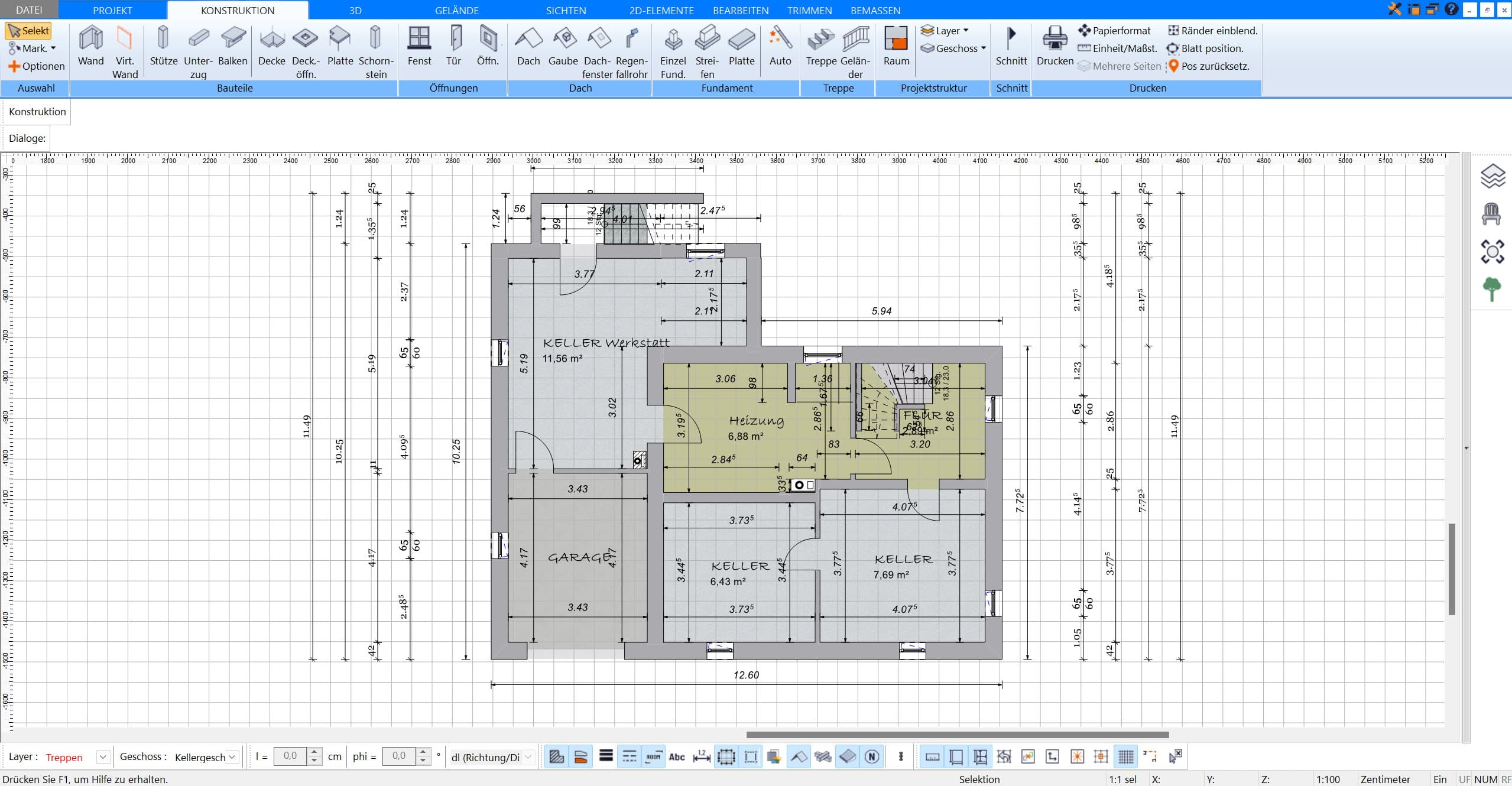
2. Fenster & Türen

3. Stockwerke & Dach
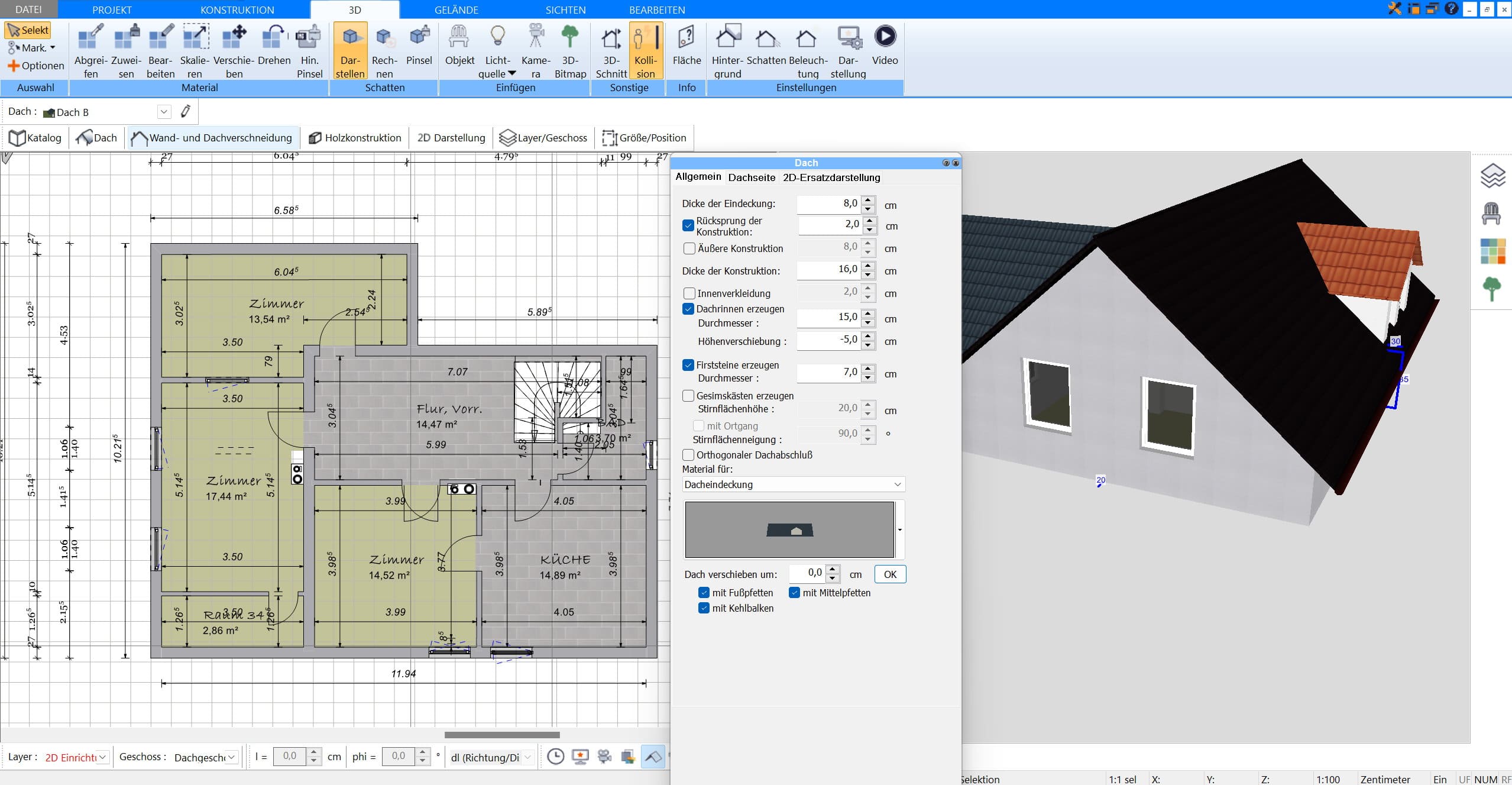
4. Texturen & 3D Objekte
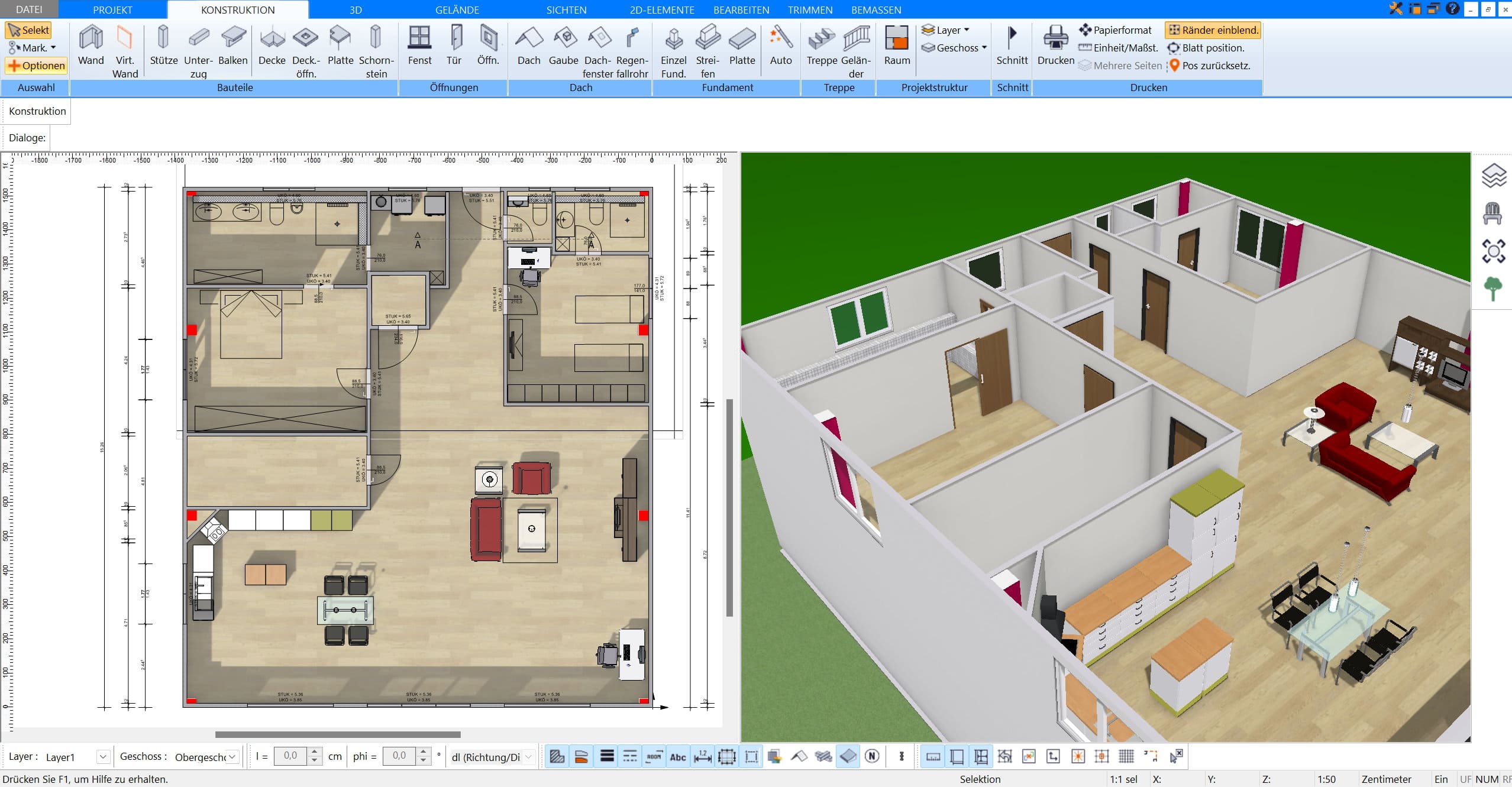
5. Plan für den Bauantrag
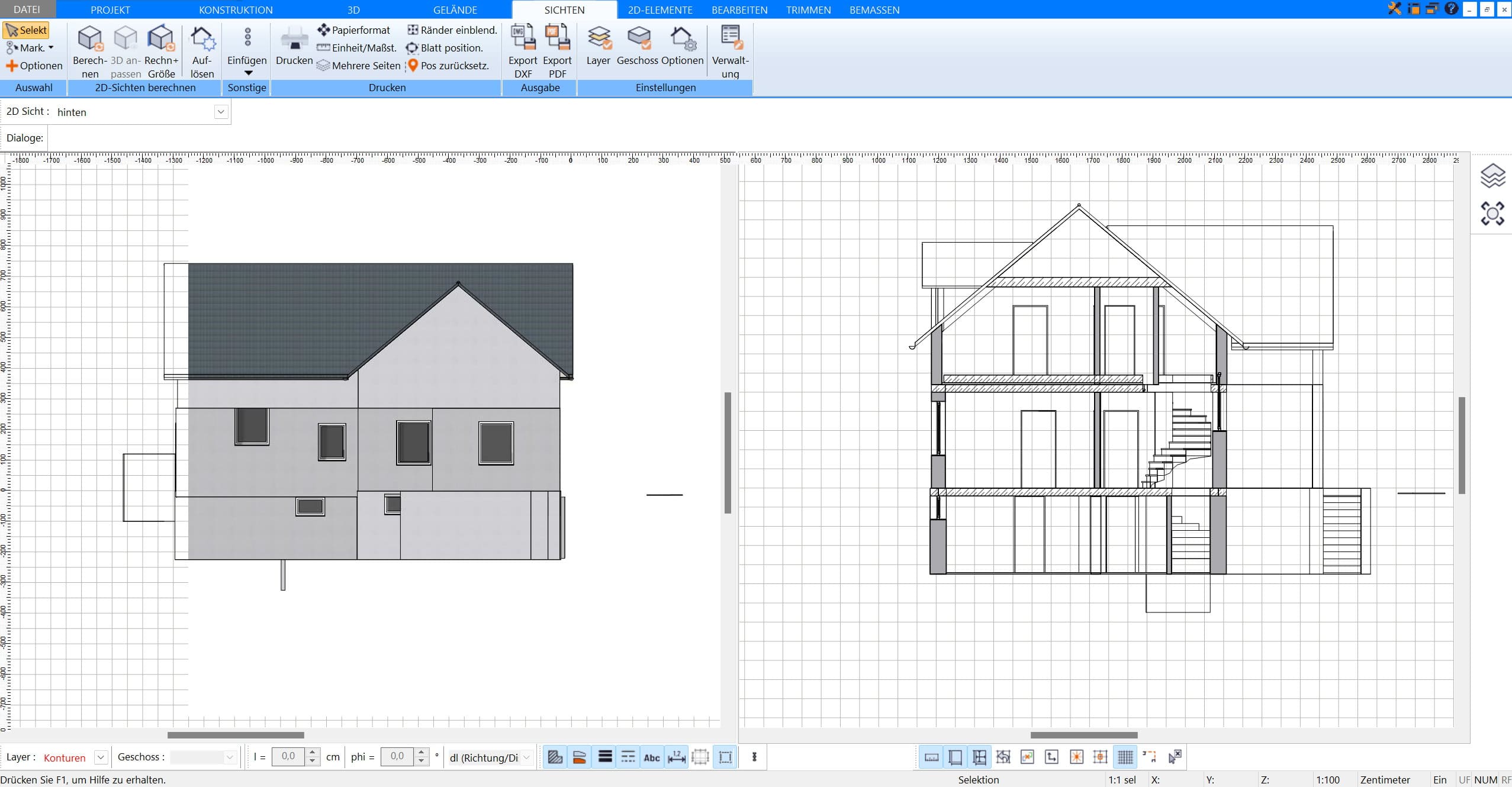
- – Deutsche & europäische Baustandards
- – Auf 3 PCs gleichzeitig nutzbar
- – Austausch mit dem Architekten möglich
- – Umfangreiches Benutzerhandbuch
- – Regelmäßige Updates
- – Video-Tutorials
- – Millionen 3D Objekte