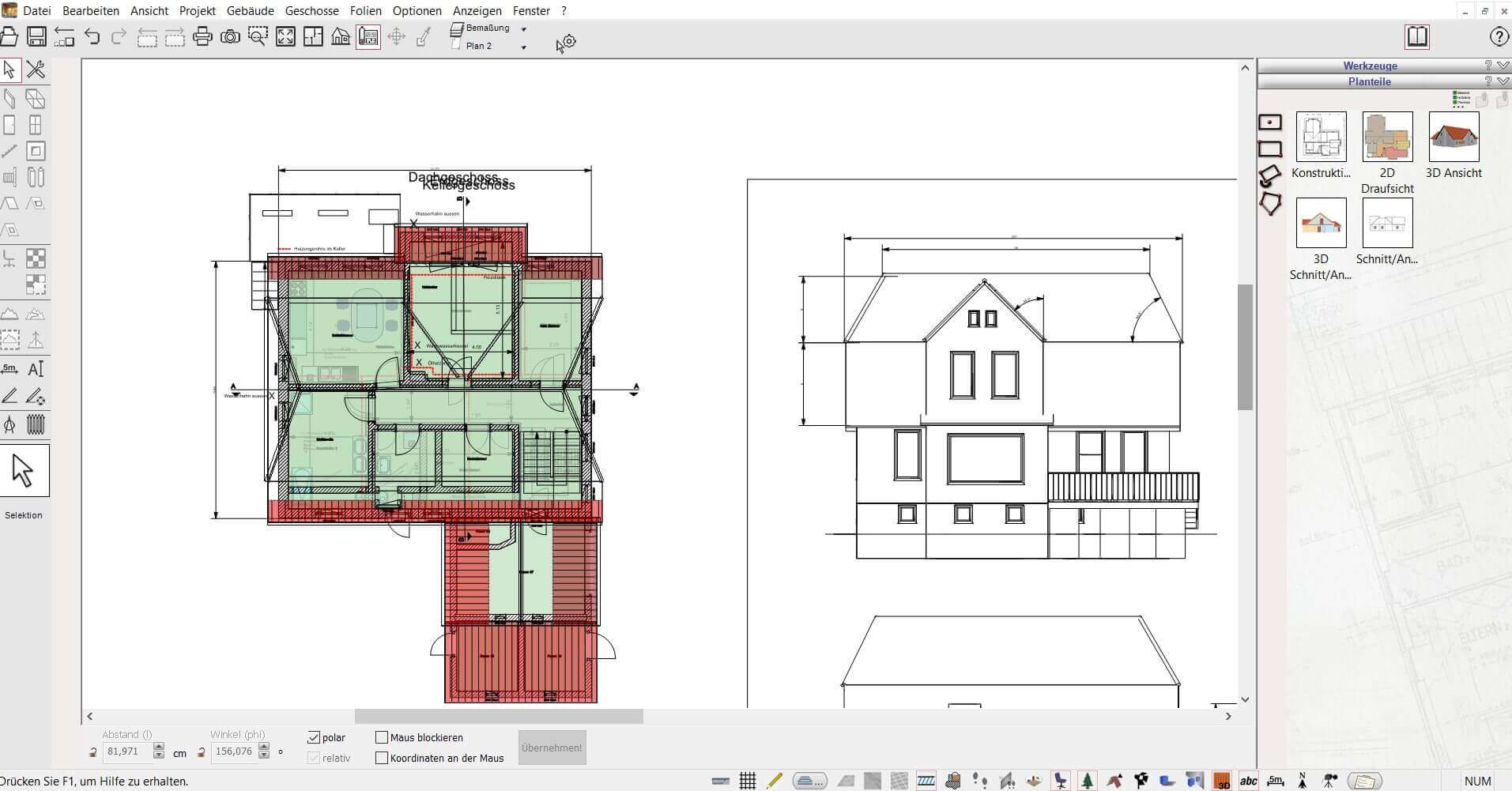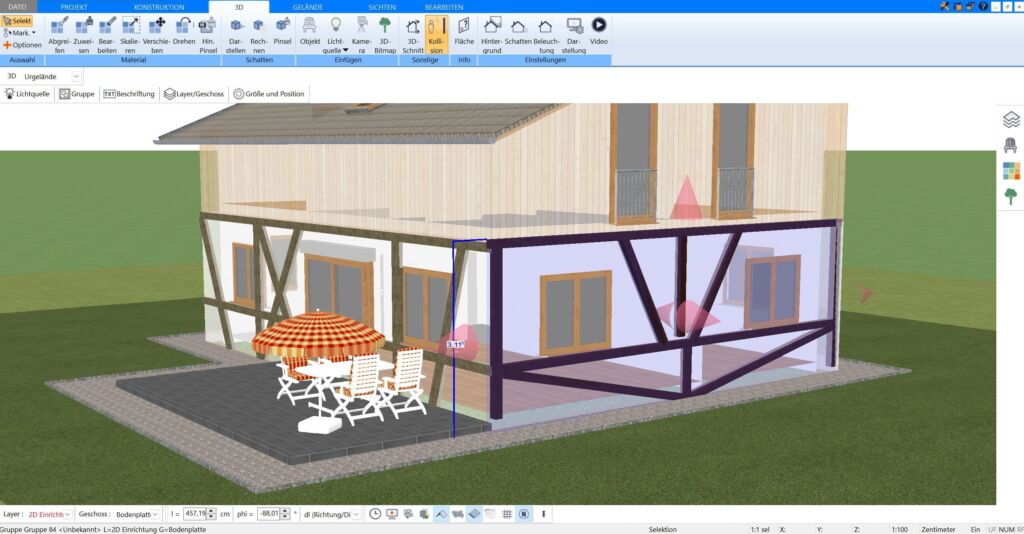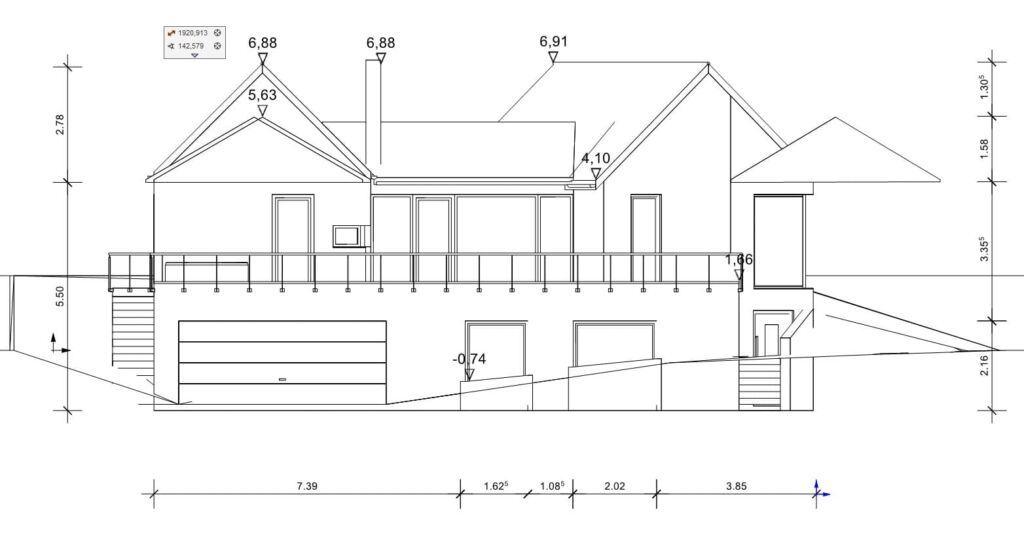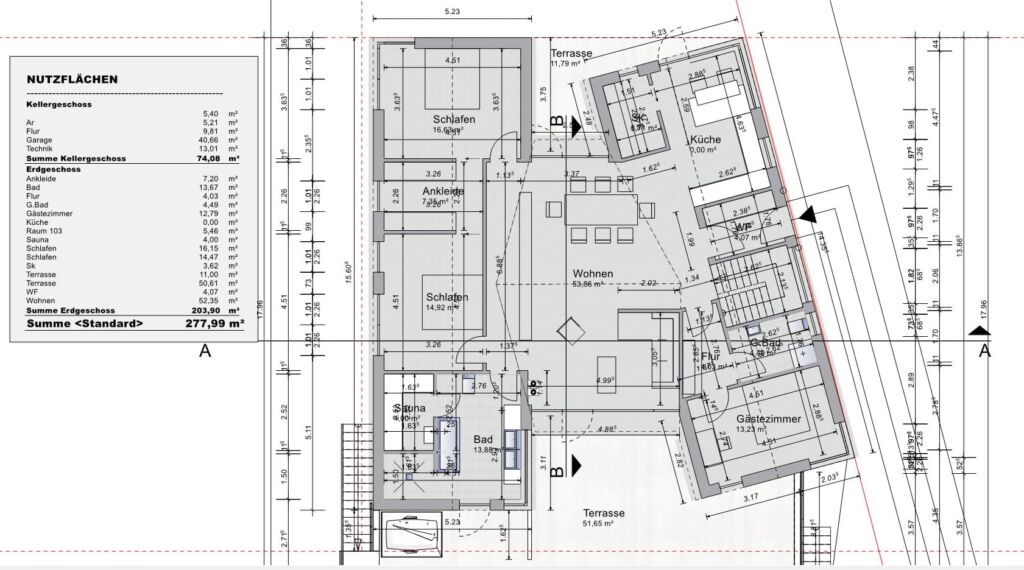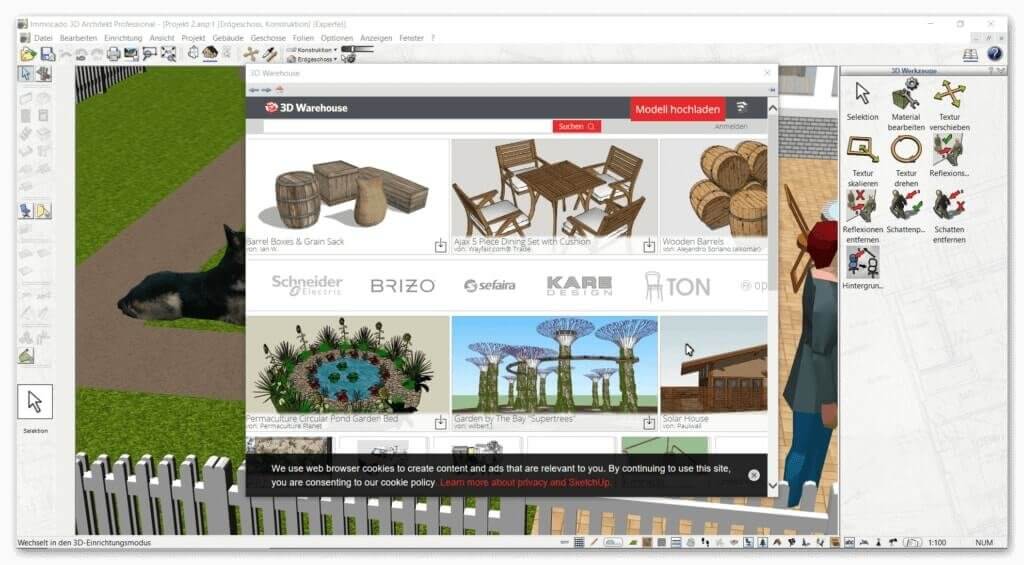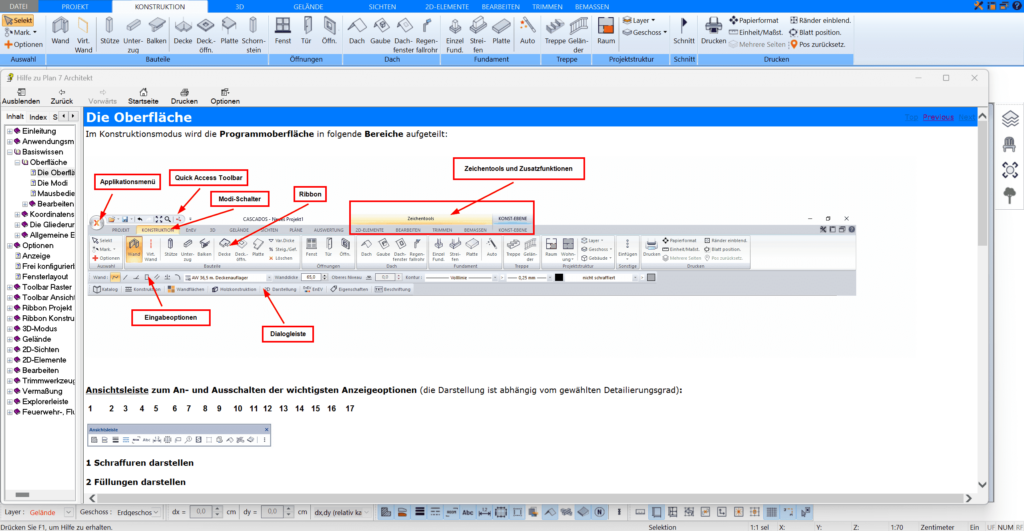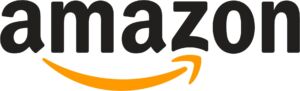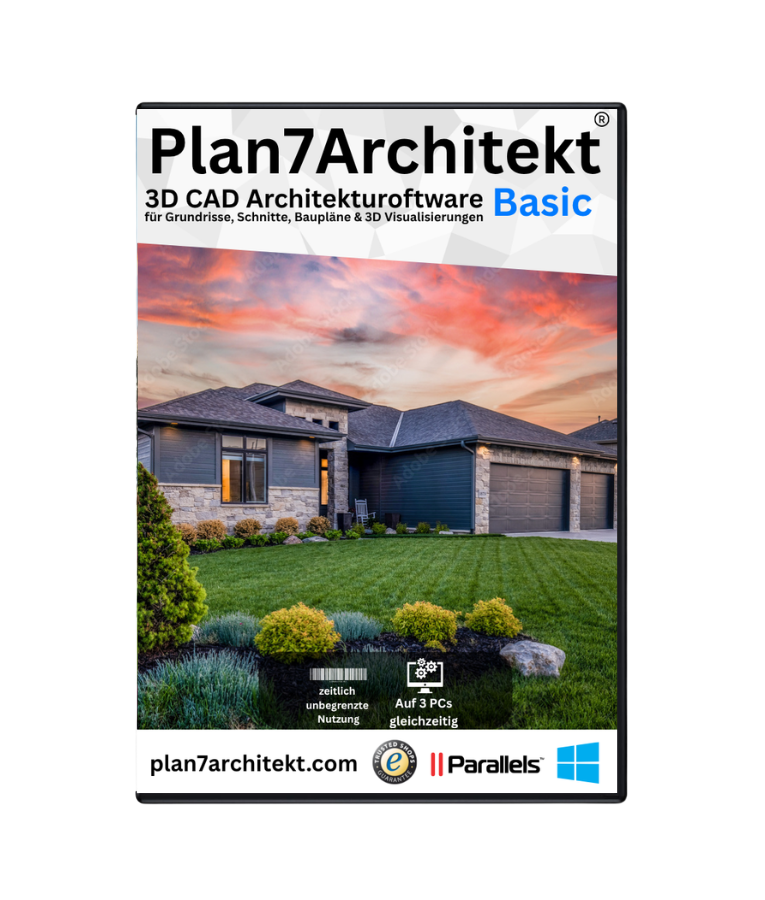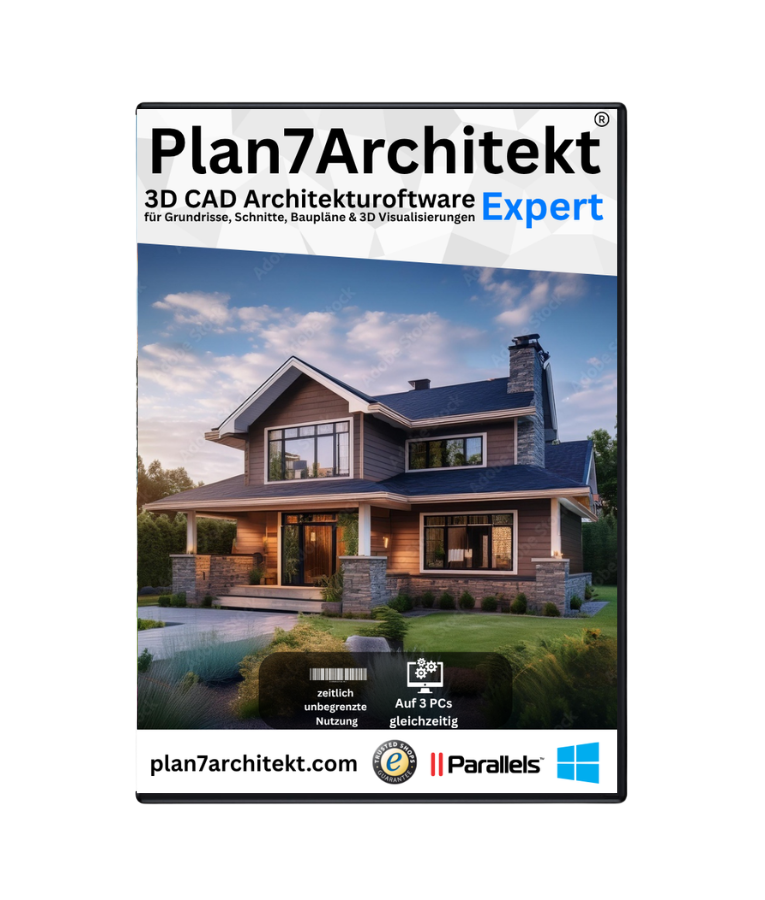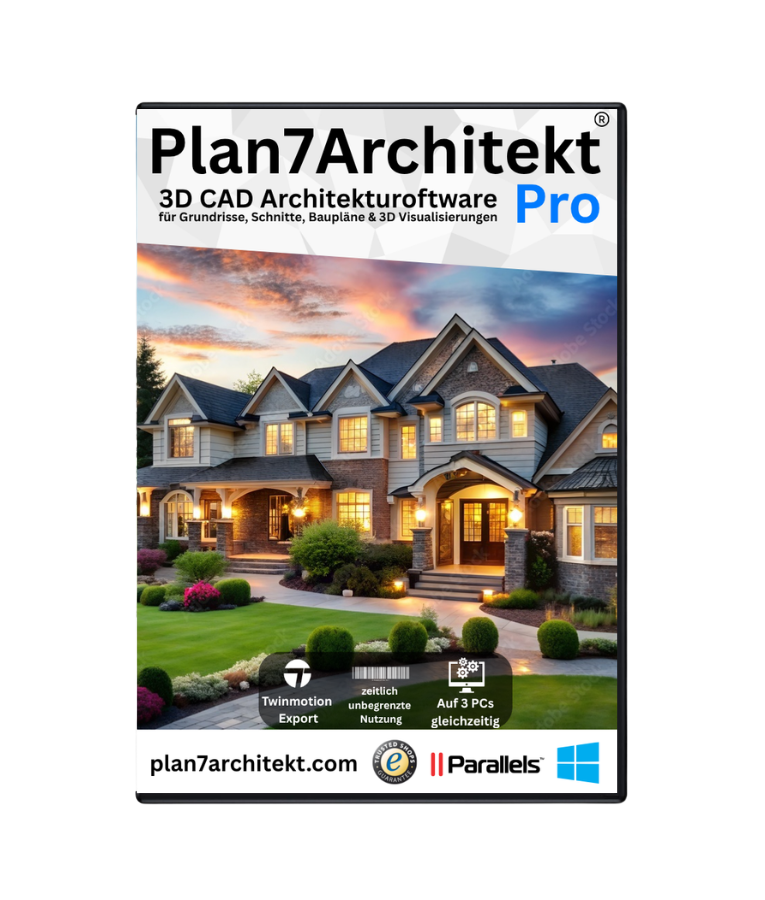Professionelle Bauzeichnung selber erstellen – mit Software / Programm
Stellen Sie sich vor, Sie stehen an der Schwelle, eine professionelle Bauzeichnung selbst zu erstellen. Doch zwischen Ihnen und dem fertig geplanten Projekt liegt eine große Herausforderung: die Erstellung genehmigungsfähiger Pläne. Die Vision von detaillierten Grundrissen, exakten Maßen und allen relevanten Bauelementen ist klar in Ihrem Kopf. Aber wie bringen Sie all diese Ideen auf Papier? Wie stellen Sie sicher, dass jeder Winkel, jede Dimension, jedes Detail genau so wird, wie Sie es sich vorstellen? Die Angst vor Fehlern, ungenauen Berechnungen und den bürokratischen Hürden kann schnell überwältigend werden. Hier beginnt unsere Geschichte – die Geschichte eines Werkzeugs, das diese Ängste nicht nur versteht, sondern auch bereit ist, sie zu überwinden.

Die Lösung: Plan7Architekt
Mit dem Plan7Architekt können Sie auch als Laie Ihr Projekt virtuell planen und alle Unterlagen für den Bauantrag erstellen. Sie können professionelle Grundrisse sowohl in 2D als auch in 3D zeichnen und diese an Ihren Architekten exportieren, damit er sie weiter bearbeiten oder nur anschauen kann. Als Kunde haben Sie bei uns ein 14 tägiges Widerrufsrecht und können den Kauf ohne Angabe von Gründen einfach per Email widerrufen und Ihr Geld zurück erhalten. Damit ist der Plan7Architekt ideal, um professionelle Baupläne & Grundrisse zu erstellen.
Einige Highlights der Software
- Geeignet für Neubau, Umbau und Anbau
- Grundrisserstellung & Hausplanung
- Raumplanung, Küchenplanung, Badplanung
- Geländemodellierung & Gartenplanung
- Elektro- & Sanitärplanung
- Planzusammenstellung für den Bauantrag
- Nutzung von Plan7Architekt für Raum-, Küchen- und Badgestaltung
- Import von Millionen von 3D Objekten aus dem Google 3D Warehouse
- Erstellung eigner 3D Objekte
- Texturen & Materialien für jedes Element frei einstellbar
Die Vorgehensweise
- Wände zeichnen:
Beginn mit dem Zeichnen der Außen- und Innenwände. - Türen & Fenster anlegen
- Stockwerke & Treppe
- Dach anlegen:
Konstruktion des Daches, Auswahl des Dachtyps und Anpassung an die Gebäudekontur. - Schnitte & Seitenansichten:
Erstellung von Schnitten und Seitenansichten zur detaillierten Darstellung der Gebäudestruktur und zur Visualisierung der räumlichen Verhältnisse. - Planzusammenstellung & Export:
Zusammenstellung der finalen Baupläne, inklusive aller Details und Ansichten, gefolgt vom Export der Dokumente für die weitere Verwendung, sei es für Bauanträge, die Zusammenarbeit mit Fachkräften oder die Baustellenarbeit.

Die Vorteile
- Paralleles Arbeiten in 2D & 3D
- Kunden-Austauschforum
- Millionen 3D Objekte
- Austausch mit dem Architekten möglich
- neuester 3D-Kern
- 3D Visualisierung in Echtzeit
- Umfangreiches Benutzerhandbuch
- Schnitte und Planzusammenstellung
- 100% Käuferschutz
- Deutsche Baustandards
- Regelmäßige Updates
- unbegrenzter Zugang zum Download
Was unsere Kunden sagen
Lesen Sie hier einige der ausgesuchten unabhängigen Bewertungen. Sie können sich gerne auch selbst die Bewertungen bei Trusted-Shops oder auf Amazon durchlesen:
Vielschichtiges Programm mit guten Möglichkeiten. Die Handhabung erfordert Übung und es dauert etwas bis es einem leicht fällt sich zurecht zu finden. Dafür erzielt man dann tolle Ergebnisse!
Das Programm ist super. Fragen zur Bedienung oder technischem Hintergrund werden sofort per Ticket beantwortet!
Dieses Architekturprogramm hat mich in seiner Funktionalität wirklich umgehauen. Es bietet sehr sehr viele Einstellungsmöglichkeiten die eigenen vier Wände oder auch die zukünftigen eigenen vier Wände zu beschreiben und auszustatten. …
Das Programm ist sehr detailliert und kann entsprechend vieles. Ein Einlesen ist unumgänglich aber dann macht es Spaß damit zu arbeiten.
Wer sein Eigenheim oder einen Umbau selber planen möchte, der erhält mit dieser Software ein wirklich gutes Tool für derartige Projekte. Die Software bietet nahezu alles was man braucht um sein komplettes Projekt von der Bodenplatte bis zum Dachstuhl 1:1 zu konstruieren und in 3D abzubilden.
Haben Sie noch Fragen?
Schauen Sie sich unseren FAQ-Bereich an, in dem wir die häufig gestellten Fragen beantworten. Schauen Sie sich ansonsten auch unseren Anleitungen-Bereich an. Sollten Sie noch eine unbeantwortete Frage haben, dann stellen Sie uns diese gerne über das Kontaktformular.
Wenn Sie Bauzeichnungen nach den gängigen DIN-Normen auf einem hohen Niveau erstellen & zeichnen möchten und eine Software für die gesamte Bauplanung suchen, dann sind Sie mit dem Plan7Architekt bestens beraten. Hier finden Sie eine einfache Benutzeroberfläche, welche für einen leichten Einstig in das CAD System sorgt. Das Bauzeichner Programm zum Erstellen und Zeichnen von Grundrissen ist sowohl für private Bauherren als auch für Unternehmen und Architekten geeignet, denn man kann auch Baupläne für einen ordentlichen Bauantrag nach deutschen Baustandards damit erstellen.
Die Planung und Erstellung von Bauzeichnungen von ganzen Häusern kann mit nur wenigen Schritten und Klicks am Computer erfolgen. Dabei wird Wert auf eine parallele hochauflösende dreidimensionale Darstellung gelegt. In diesem Artikel möchten wir Ihnen einmal die komplette Erstellung einer Bauzeichnung mi dem Plan7Architekt zusammengefasst vorstellen. Wir leiten Sie Schritt für Schritt durch die einzelnen Stufen der Planung. Wenn Sie zu den einzelnen Themen ausführlichere Anleitungen wünschen, so klicken Sie auf die entsprechenden Links, die wir in diesem Artikel an den passenden Stellen eingebaut haben. In unserem Video-Anleitungsbereich können Sie sich außerdem komplett mit der Erste-Schritte-Anleitung vertraut machen.
Was muss eine ordentliche Bauzeichnung enthalten?
Gestaltet ist die Bauzeichnung nach den allgemeinen Vorschriften im Bauwesen. Die Planformate und Linientypen orientieren sich an den jeweiligen Normen im Maßstab 1:100. Gemäß § 4 BauPrüfVO muss die Zeichnung Angaben zum Grundriss, den Schnitten, Ansichten und Bemaßungen enthalten. Verschiedene Schraffuren geben dabei Auskunft über Schnittstellen, Material und Bauteile. Auch die Bemessung der Bauteile, Nachbargebäude und Höhenkoten müssen unbedingt dargestellt werden. Um zum Beispiel einen Umbau planen zu können, müssen die Planer alle Bauteile markieren, die erhalten werden – ebenfalls müssen Teile markiert sein, die neu gebaut werden. Der gezeichnete Bauplan selbst ändert sich in der Form seiner Gestaltung im Laufe der Planungsphase. Oft werden die verschiedenen Leistungsphasen (Schwierigkeitsgrade) der Honorarordnung für Architekten und Ingenieure zugrunde gelegt. Im Kopf des Planes sind alle Angaben wie Name des Bauvorhabens, Maßstab, Prüfvermerke, Materialien, Zeichnungsnummer enthalten.
Und das beste ist: Das alles ist mit dem Plan7Architekt möglich.
Beschleunigen Sie die Erstellung Ihrer Bauzeichnung mit dem Plan7Architekt
Die Erstellung der Bauzeichnung mit dem Plan7Architet hat eine Menge Vorteile für Sie. Die Bedienung der Software wurde speziell für Anfänger konzipiert und sie ist intuitiv aufgebaut. Zudem haben wir hier auf der Webseite zahlreiche Anleitungen und Hilfestellungen. Mit der Software kommen Sie deutlich schneller voran als mit Bleistift und Stift und Sie haben selbst die komplette Kontrolle über die Planung Ihres Projektes.
- schnellere Korrektur von Fehlern
- Vergleich von mehreren Varianten eines Grundrisses mit nur wenigen Klicks
- parallele & automatische Erstellung eines 3D Modells
- automatische Erstellung von Seitenansichten, Schnitten, Dächern usw.
- die Grundrisse entsprechen den deutschen Baustandards und können für echte Bauanträge verwendet werden
- die Bedienung der Software ist für Anfänger leicht zu erlernen

Bauzeichnung: Die Vorgehensweise in 6 Schritten
Um Bauzeichnungen und alle dafür benötigten Unterlagen zu erstellen, die für einen Bauantrag notwendig sind, gibt es verschiedene Möglichkeiten. Hier haben wir eine beispielhafte Vorgehensweise für Sie zusammengefasst, wobei die Reihenfolge der Schritte im Prinzip egal ist, solange die Wände ganz am Anfang gezeichnet werden. Vor der Zeichnung der ersten Wände könnte man auch noch einen Lageplan importieren. Diesen Schritt haben wir hier einmal ausgelassen. Ansonsten lassen sich alle wichtigen Punkte der Erstellung einer Bauzeichnung in 6 Schritte zusammenfassen. Darüber hinaus gibt es aber noch weitere Erweiterungsmöglichkeiten, die wir dann weiter unten in diesem Artikel auflisten, wie zum Beispiel die Erstellung eines Elektro- und Sanitärplans.
Schritt 1: Wände zeichnen
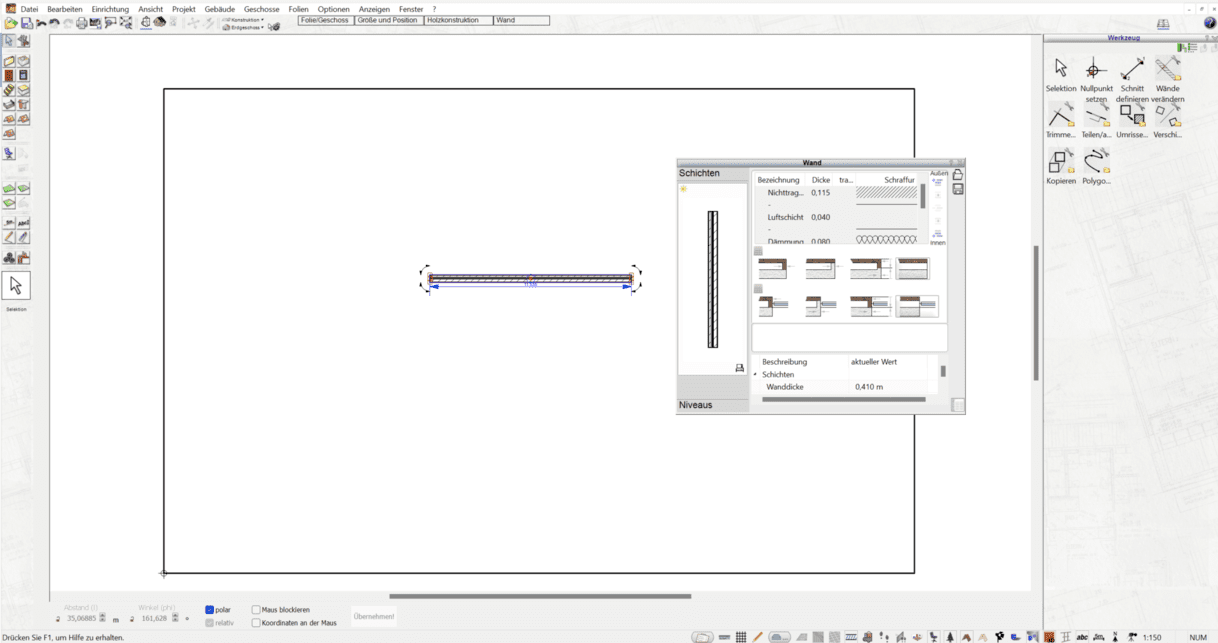
Im ersten Schritt fängt man immer damit an die Wände zu zeichnen. Man fängt mit den Außenwänden an und hört mit den Innenwänden auf. Dabei gibt es im Programm eine große Auswahl an gespeicherten Wandarten, aus denen man auswählen kann. Sollte die gewünschte Wand nicht im Katalog enthalten sein, so kann man sich seine eigene Wand im Wandeditor auch selbst erstellen und im Katalog speichern. Man kann runde und schiefe Wände zeichnen und die Dicke und die Höhe einstellen. Über die Einstellungen für jede Wand kann man auch die einzelnen Schichten der Wand und ihre Zusammenstellung anpassen und bearbeiten. Das Material lässt sich selbstverständlich auch auswählen.
Für die Wandeingabe gibt es natürlich auch die Möglichkeit die Länge und den Winkel jeder Wand genau einzugeben. Man kann auch den Abstand zur nächsten Wand genau definieren und zum Beispiel parallele Wände mit genauem Abstand zeichnen.
Schritt 2: Türen & Fenster anlegen

Sobald Sie die Wände gezeichnet haben, fangen Sie im nächsten Schritt mit dem Zeichnen der Fenster und Türen an. Im Katalog des Programms sind sehr viele verschiedene Arten von Türen und Fenstern enthalten. So ziemlich alle gängigen Modelle sind dabei. Sollte dennoch etwas mehr Individualität gewünscht sein, so können Sie über den Fenster & Türeneditor auch komplette eigene Fenster und Türen erstellen.
Die Fenster werden genau so wie die Türen aus dem Katalog ausgewählt und dann mit einem Klick in die gewünschte Wand platziert. Danach wählt man die Öffnungsrichtung aus und klickt erneut. Die Platzierung der Fenster & Türen geschieht nicht unbedingt nur freihändig. Sie können die genauesten Abstände zur nächsten Ecke oder Wand eingeben und die Größe des Fensters genau eingeben.
Schritt 3: Stockwerke & Treppe
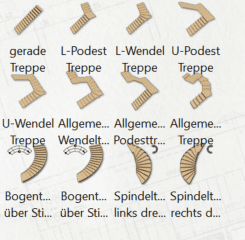
Sobald das Erdgeschoss mit seinen Außen- und Innenwänden, den Fenstern und Türen gezeichnet ist, kann man damit beginnen das Geschoss darüber oder darunter zu zeichnen. Dazu gibt es im Programm einige Funktionen, die einem das Leben dabei erleichtern. Zum Beispiel lassen sich beim Anlegen eines neues Stockwerkes separat die Außenwände, die Innenwände, die Fenster und Türen und sogar die 3D Objekte aus dem Geschoss darunter oder darüber kopieren. Dabei kann man auswählen, ob man nur die Außenwände oder auch alles andere kopiert haben möchte. So lassen sich vor allem bei großen Projekten schnell die benötigten Stockwerke anlegen. Auch das Fundament lässt sich so unter das Erdgeschoss platzieren. Dabei legt man aber natürlich die Geschosshöhe entsprechend kleiner fest.
Für Stockwerke können übrigens auch verschiedene Varianten des Stockwerks angelegt werden. So kann man später zwischen den verschiedenen Varianten hin und her schalten und dabei die Varianten vergleichen.
Zwischen die Geschosse gehören natürlich Treppen und im Plan7Architekt lassen sich alle gängigen aber auch ganz individuellen Treppen nachbilden und im Plan einzeichnen. Alle möglichen Treppenformen sind im Katalog enthalten und man kann eine Treppe auch aus mehreren Treppen gestalten. Sollte eine Treppe aus mehreren Abschnitten bestehen, so lassen sich die Einstellungen auch für jeden Abschnitt getrennt vornehmen. Wir haben für einzelne Kunden bereits die ausgefallensten Treppen nachkonstruieren lassen und gesehen wie Kunden das auch problemlos selbst mit dem Programm hingekriegt haben. Im Treppeneditor lässt sich jede Treppe nach dem Zeichnen nochmal ganz individuell einstellen und anpassen.
Schritt 4: Dach anlegen
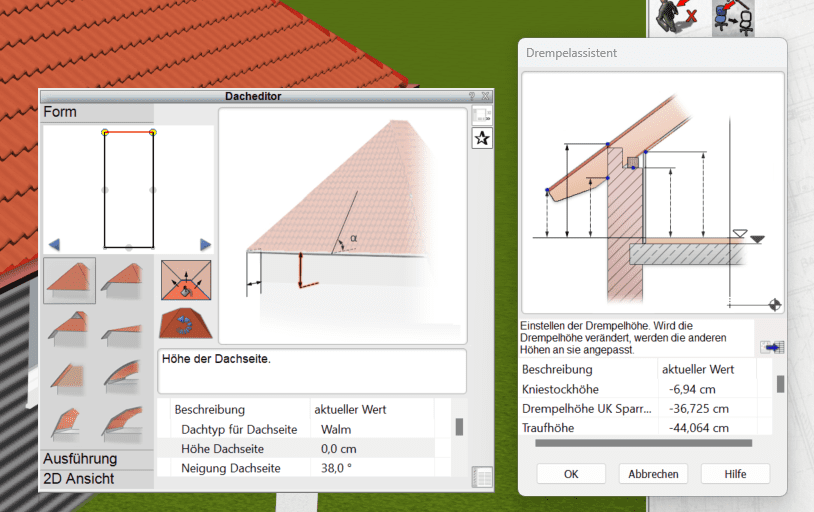
Sobald man alle gewünschten Stockwerke, Treppen, Wände, Türen und Fenster gezeichnet hat, kommt am Ende oben drauf das Dach. Um das Dach mit dem Plan7Architekt zu zeichnen gibt es verschiedene Möglichkeiten. Die beste und einfachste Möglichkeit ist es dabei die automatische Dachkonstruktion zu verwenden. Dazu wählt man zuerst die Dachfunktion aus, klickt auf die automatische Dacherstellung und dann klickt man mit der linken Maustaste oben auf sein Gebäude im 2D Modus und das Dach wird komplett automatisch an die Umrisse, bzw. Außenwände, des darunter liegenden Stockwerks angepasst und gezeichnet.
Nun hat man ein normales Dach auf seinem Gebäude und über den Dacheditor lässt sich dieses Dach komplett auf die eigenen Wünsche zuschneiden. Dabei kann man zum Beispiel erstmal auswählen, welche Form es überhaupt haben soll und kann alle gängigen Dachformen aus dem Katalog wählen:
- freie Dachformen
- Walmdach
- Pultdach
- Knüppeldach
- Flachdach
- Tonnendach
- Satteldach

Darüber hinaus lassen sich so gut wie alle Maße am Dach in jeder beliebigen Hinsicht genau einstellen und ändern. Über den Holzkonstruktionsmodus am Dach können Sie sogar jeden Balken genau verändern und anpassen. Sie können einzelne Balken auf Wunsch auch mit der Maus verschieben und anders platzieren.
- die Traufhöhe
- die Drempelhöhe
- die Auflagehöhe
- der Kniestock
- usw.
Nach der Fertigstellung des Daches können Sie auch Dachflächenfenster, Dachterrassen und Schornsteine im Dach einzeichnen.
Schritt 5: Schnitte & Seitenansichten
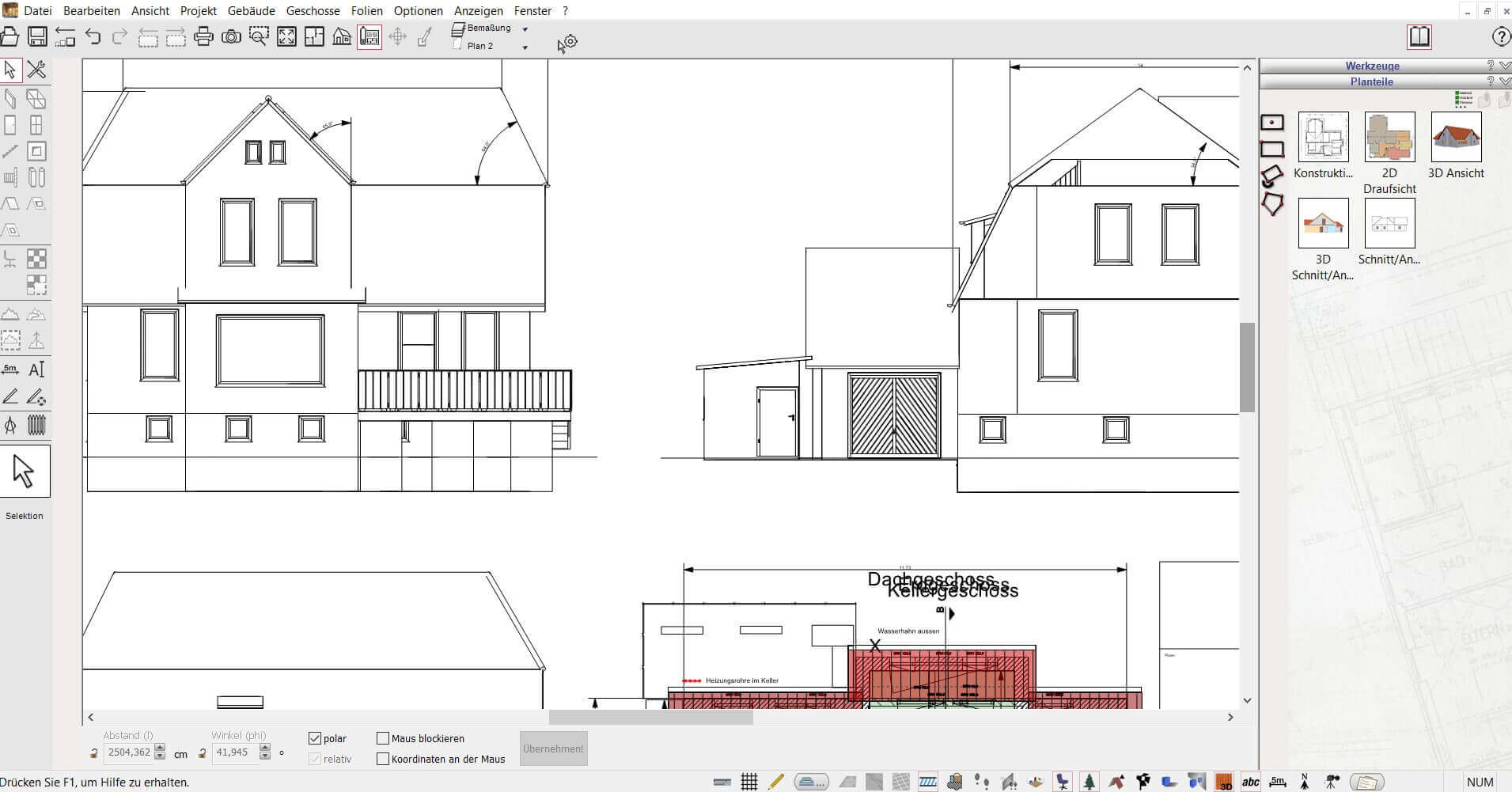
Für eine ordentliche Bauzeichnung, die den deutschen Baustandards entspricht, werden unbedingt Schnitte und Seitenansichten auf dem Plan für den Bauantrag benötigt. Nur unsere Pro Version ist in der Lage diese Schnitte und Seitenansichten automatisch zu generieren. Die Seitenansichten werden über eine getrennte Funktion angeschaltet und können aus jeder Himmelsrichtung automatisch generiert und exportiert werden. Die Schnittfunktion ist ebenfalls sehr einfach aufgebaut und eigentlich selbsterklärend. Man klickt die Schnittfunktion an und setzt mit Hilfe von 2 Punkten eine Schnittlinie in seinen Grundriss. Nachdem man damit fertig ist, begibt man sich im Programm in den Planmodus und rechts in der Sidebar kann man nun die Funktion “Schnitt” auswählen und sie auf seinem Plan an eine beliebige Stelle platzieren. Jeder Schnitt hat dabei eine eigene und nach dem Alphabet nummerierte Bezeichnung und hier kann man in den Eigenschaften auswählen, welcher Schnitt genau angezeigt werden soll.
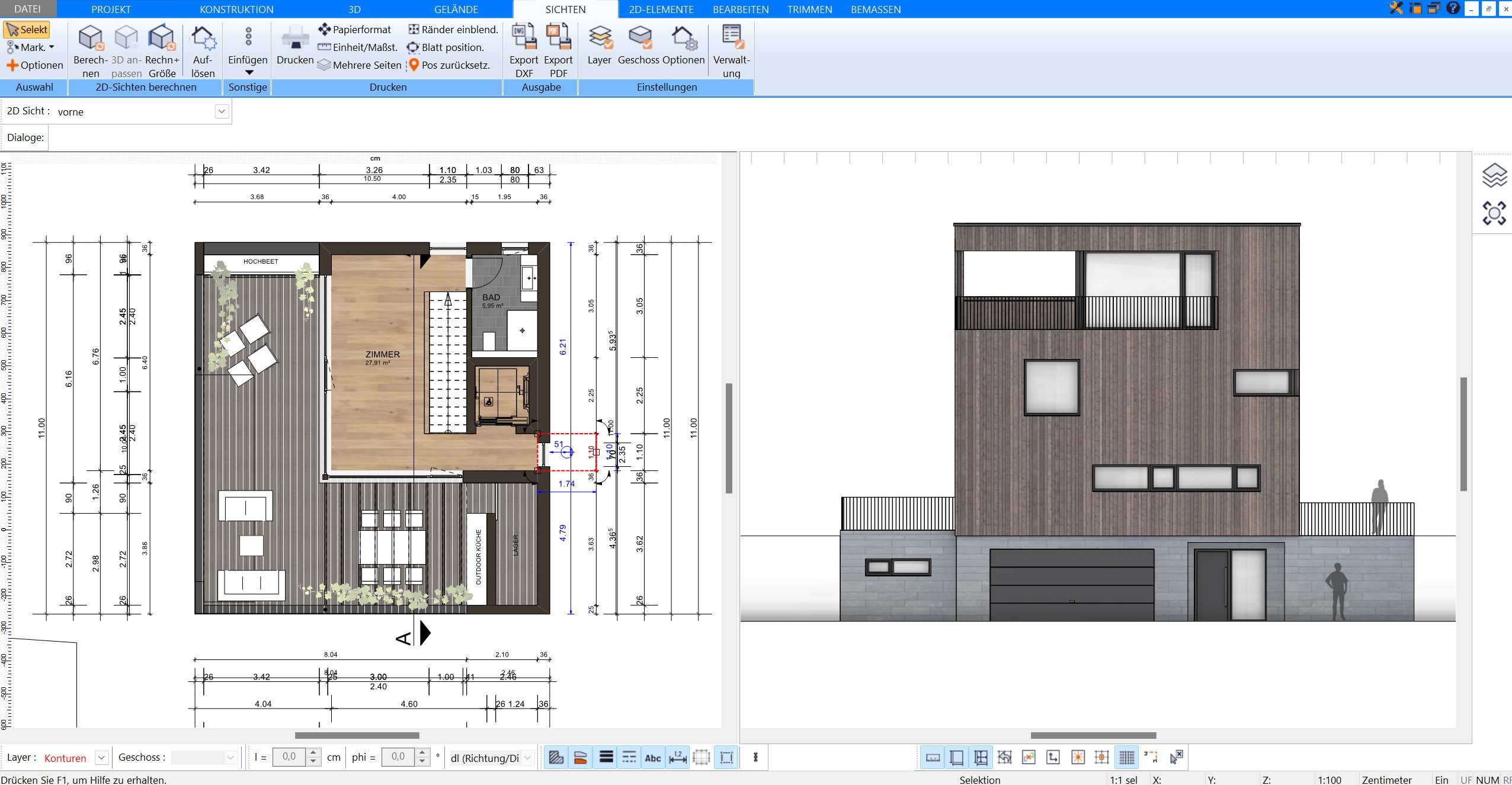
Schritt 6: Planzusammenstellung & Export
Sobald man alle gewünschten Grundrisse fertig gezeichnet hat und die Schnitte im 2D Modus definiert hat, kann man mit der Planerstellung und Zusammenfassung aller Ergebnisse beginnen. Dazu gibt es nur in der Pro-Version den Planmodus, in dem man seinen Plan zusammenstellen kann. Zunächst einmal beginnt man mit der Beschriftung des Plankopfes. Hier gibt man den Planer, den Bauherrn, das Bauvorhaben, den Bauort, den Maßstab, das Erstelldatum und weitere gewünschte Angaben an. Das Format des Plans lässt sich vorher natürlich auch festlegen.

Danach gibt es rechts in der Sidebar die verschiedenen Planteile zur Auswahl und man kann die gewünschten Teile anklicken uns sie im Plan platzieren. Dazu gehört erst einmal der Grundriss selbst. Sollte das Gebäude aus mehreren Stockwerken bestehen, so platziert man die Grundrisse der verschiedenen Stockwerke nebeneinander und macht dann weiter mit den Schnitten und Seitenansichten. Dabei kann man noch eigene manuelle Bemaßungen und Beschriftungen anlegen und alles anpassen.
Sobald man seinen Plan zusammengestellt hat, lässt sich der Plan auch in verschiedenen Formaten wie zum Beispiel PDF oder als Bild exportieren. Sie können den Plan auch im DWG/DXF Format exportieren und zum Beispiel an Ihren Architekten senden, damit dieser das Projekt bei sich auf seinem professionellen Programm wie AutoCAD, das in der Regel mehrere Tausend Euro kostet, öffnen und weiter bearbeiten und an Sie zurück senden kann.