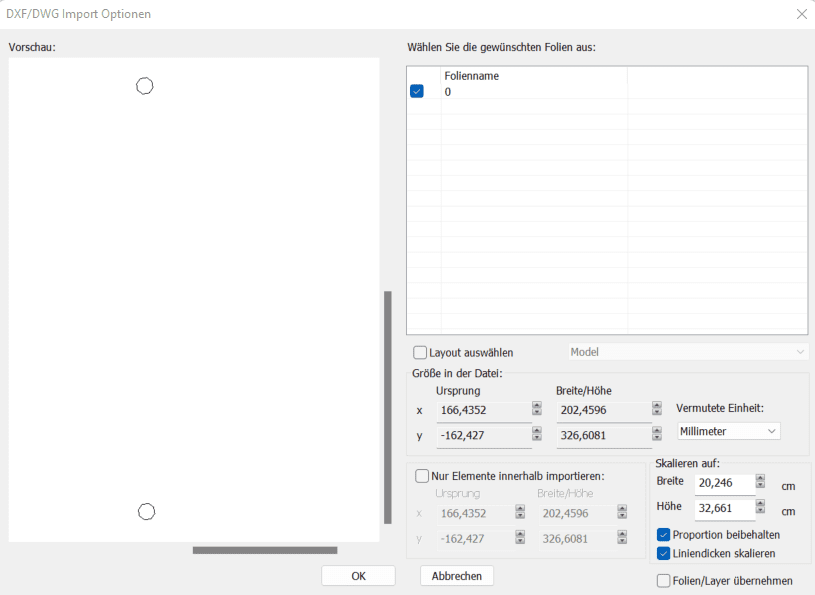Anleitungen für den Plan7Architekt 3
Anleitungen für den Plan7Architekt 2 & älter
Über das Format DXF & DWG können nur 2D Modelle importiert werden
Der Plan7Architekt kann im DXF und DWG Format nur 2D Modelle aber keine 3D Modelle importieren. 3D Modelle können im 3DS und Collada Format importiert werden. Wenn Sie einen Grundriss im DWG oder DXF Format importieren, dann wird dieser nur das 2D Modell beinhalten aber niemals das 3D Modell. Sie können DWG und DXF Grundrisse bearbeiten, aber daraus wird kein 3D Modell erstellt.
Wenn Sie unbedingt ein 3D Modell benötigen und nur einen DWG oder DXF Grundriss haben, dann sollten Sie den Grundriss im Plan7Architekt einmal neu nachzeichnen. Nur in diesem Fall wird parallel auch das 3D Modell erstellt.
DXF/DWG Import Anleitung
Wenn Sie die DXF oder DWG Datei importieren möchten, dann geht das nur im 2D Modus. Klicken Sie dazu auf Datei – > Importieren – > DXF/DWG und wählen Sie dann die Datei auf Ihrem Rechner aus.
Danach erscheint der Import-Assistent, in dem man die vermutete Einheit eingeben sollte, damit das Objekt im richtigen Maßstab importiert wird. Außerdem kann man oben rechts die Folien auswählen, die importiert werden sollen.
Links in der Ansicht sehen Sie bereits die Zeichnung, die importiert werden soll.
Wenn Sie fertig mit den Einstellungen sind, dann klicken Sie unten auf OK.
Nun müssen Sie noch ein letztes mal mit der linken Maustaste an die Stelle im 2D Modus klicken, an der das importierte Element platziert werden soll.
Einzelne Stockwerke per DWG/DXF exportieren
In der Regel exportiert man im DWG/DXF Format immer nur einzelne Stockwerke und nicht das gesamte Projekt, da es sich beim DWG/DXF Format immer um ein 2D Format handelt und man somit nicht unterschiedliche Stockwerke übereinander legen kann.
- Um einzelne Stockwerke zu exportieren, öffnet man sein gewünschtes Projekt und klickt oben im Menü auf „Geschosse“ und dann auf „Nur aktives Geschoss sichtbar„.
- Danach wählt man das gewünschte Stockwerk aus und klickt oben im Menü auf Datei – > Export – > DWG oder DXF und wählt dann noch einen Speicherort und Namen aus und klickt auf Speichern.
- Die DWG oder DXF Datei sollte nun nur das aktive Stockwerk enthalten und sonst nichts.