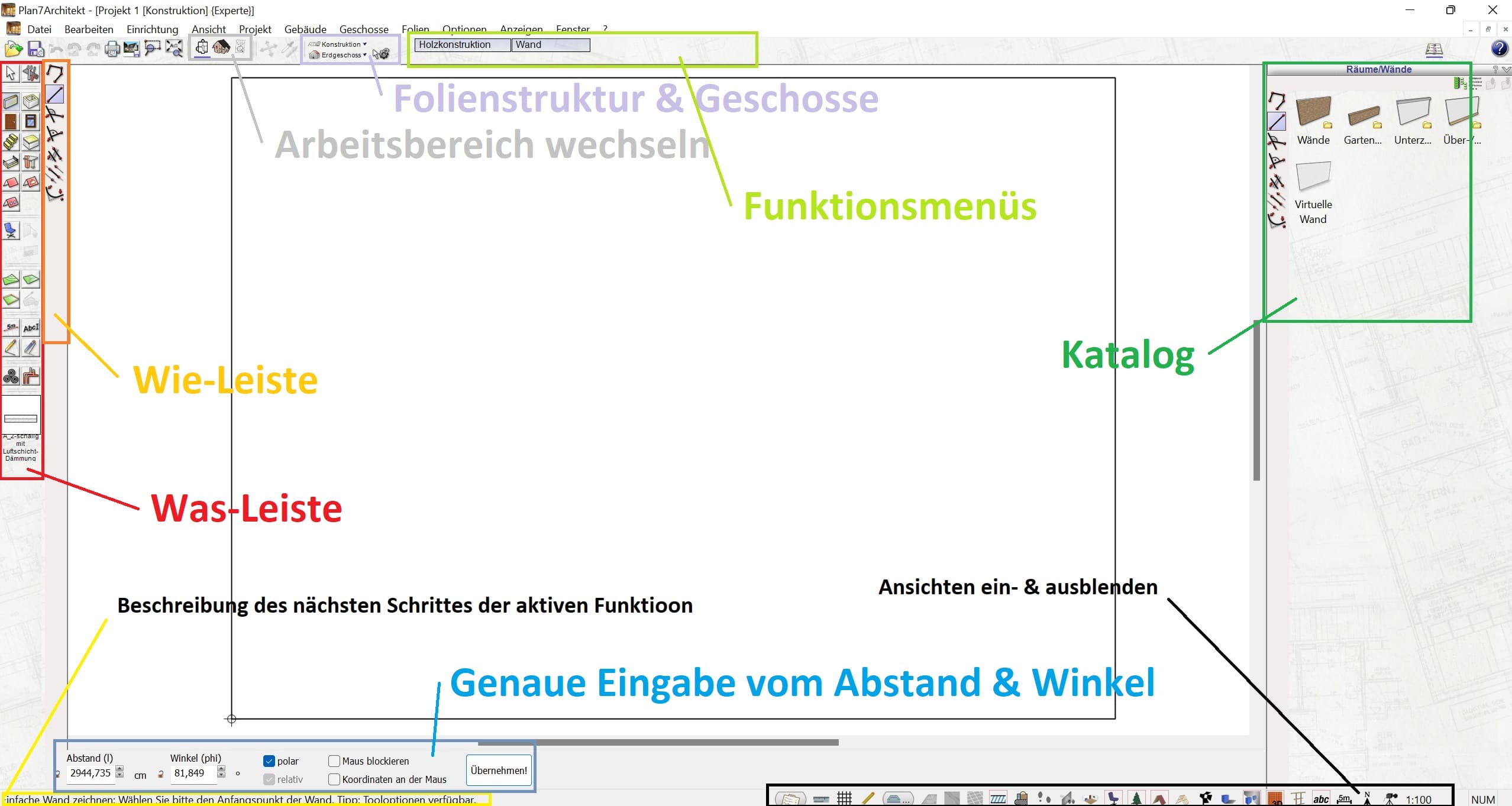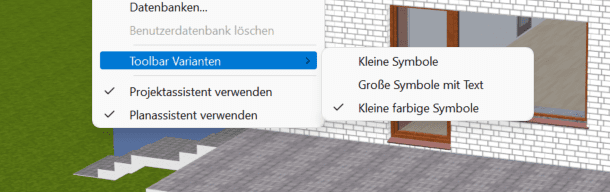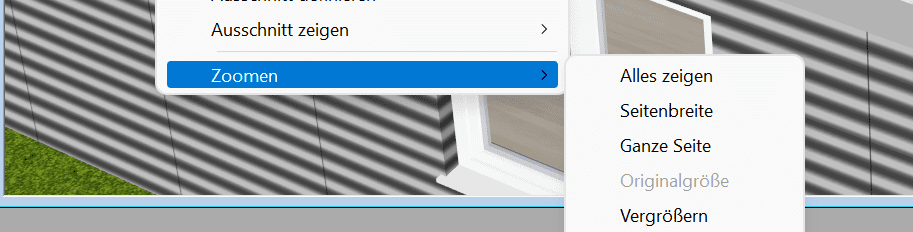Anleitungen für den Plan7Architekt 3
Anleitungen für den Plan7Architekt 2 & älter
Vor dem ersten Verwenden der Software sollte einmal die Benutzeroberfläche erklärt werden. Im Benutzerhandbuch des Programms finden Sie auf jeden Fall eine deutlich ausführlichere Beschreibung des Benutzerhandbuchs aber hier erklären wir einmal die wichtigsten Punkte für Anfänger, auf die man während der weiteren Planung mit dem Programm achten sollte.
Programmoberfläche/Benutzeroberfläche
Hier oben haben wir im Bild bereits die wichtigsten Bereiche einmal markiert und beschriftet.
- Links oben sehen Sie die Was & die Wie Leiste, in der Sie die Funktionen des Programms auswählen können.
- Rechts finden Sie den Katalog, in dem Sie bestimmte Elemente zur gerade aktiven Funktion angezeigt bekommen und auswählen können.
- Oben links in grau ist der Bereich markiert, in dem man zwischen dem 2D, 3D und den Planmodus wechseln kann.
- Rechts daneben ist in lila der Bereich markiert, in dem man zwischen den aktiven Geschossen und den aktiven Folien wechseln kann.
- Rechts davon öffnen sich immer verschiedene Funktionsmenüs. Je nachdem, was Sie gerade angeklickt haben, werden hier dann passende Funktionsmenüs erscheinen, über die man weitere Optionen der aktiven Elemente vornehmen kann.
- Ganz links unten in gelb ist der Bereich markiert, in dem immer in Textform angezeigt wird, was man als nächstes tun sollte. Das ist eine sehr wichtige unf hilfreiche Funktion, die vor allem für Anfänger sehr nützlich ist. Wenn Sie zum Beispiel die Wandfunktion anklicken, dann wird da unten angezeigt, dass man nun eine Wandart auswählen sollte. Danach wird einem angezeigt, dass man den Startpunkt der Wand anklicken sollte usw.. Vor allem bei etwas komplexen Funktionen wie der Gaubenerstellung hilft dieser Text sehr gut dabei die einzelnen Schritte in der richtigen Reihenfolge nacheinander auszuführen.
- Darüber finden Sie in blau den Bereich, in dem man die genaue Maße und den genauen Winkel für die Eingabe der aktuellen Zeichnung eingeben kann.
- Rechts unten in der Ecke in schwarz finden Sie den Bereich, in dem man einzelne Ansicht-Funktionen ein- und ausschalten kann. Die meisten Funktionen lassen sich dabei auch über das Hauptmenü -> Ansicht ebenfalls ein- und ausschalten.
Die Benutzeroberfläche ist viel zu klein und man erkennt nichts
Wenn die Benutzeroberfläche zu klein ist und die Icons viel zu winzig sind, dann liegt es daran, dass Sie auf Ihrem Computer eine extrem hohe Auflösung eingestellt haben. Leider kann unser Programm da nicht endlos mitskalieren und aus diesem Grund sollte man während der Arbeit mit dem Programm die Auflösung auf Ihrem Rechner einfach herunter setzen. Danach werden die Icons größer und man erkennt wieder alles im Programm.
Verschiedene Toolbar-Varianten einstellen
Man kann die Icons aber auch über die Toolbar Varianten etwas größer stellen. Klicken Sie dazu auf Optionen – > Toolbar Varianten und wählen Sie dort eine andere Toolbar-Variante als die aktuell aktive aus. Nach der Auswahl der neuen Variante sollten Sie das Programm einmal beenden und neu starten. Danach ist die neue Toolbar-Variante aktiv und Sie sehen andere und größere Icons.
Meine 3D oder 2D Ansicht ist verzerrt oder gezoomt
Bei manchen Kunden passiert es immer wieder, dass sie mal etwas falsches anklicken oder auf der Tastatur drücken und danach die Ansicht komplett zerschossen wird und alles vor allem im 3D Modus verzerrt oder gezoomt, also wie mit einer runden Lupe vergrößert aussieht. Man kann die Ansicht ganz einfach wieder auf das normale Ausgangsniveau einstellen, indem man oben im Menü auf Ansicht und dann „Zoomen und dann auf „Alles anzeigen“ klickt.
Alle Linien werden viel zu dick dargestellt
Nach einem Windows Update bei Windows 10 und 11 kam es bei einigen Kunden vor, dass im Programm plötzlich alle Linien viel zu dick dargestellt wurden. Inzwischen haben wir eine neue Programm-Version herausgebracht, bei der das Problem beseitigt wurde. Deinstallieren Sie Ihre alte Version, laden Sie sich dann die neueste Version über Ihren Account hier auf der Webseite herunter und installieren Sie bitte die neueste Version vom Programm. Eine genaue Anleitung zum Update der Software finden Sie hier.