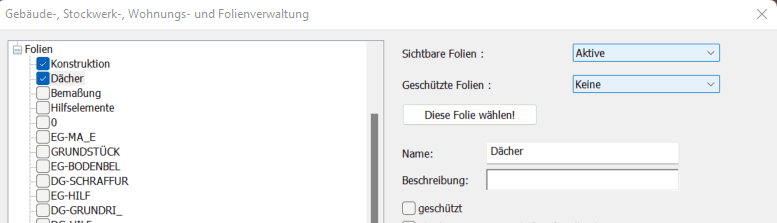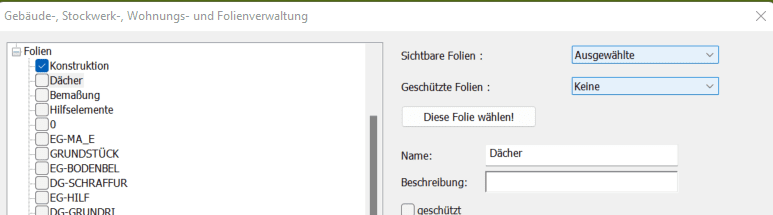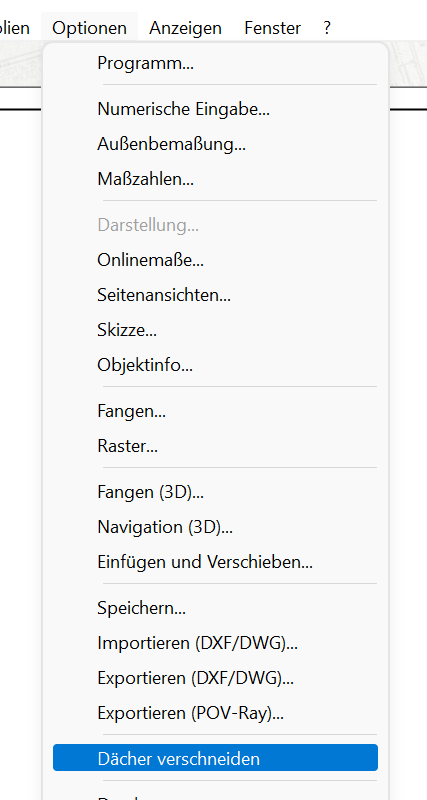Anleitungen für Plan7Architekt 3
Anleitungen für Plan7Architekt 2 & älter:
Satteldach zeichnen
Es gibt mehrere Wege ein Satteldach zu zeichnen. Wir zeigen euch hier einmal den einfachsten Weg. Zuerst zeichnet man in seinem Projekt den Grundriss des Hauses. In unserem Beispiel haben wir einfach 4 Wände und einen rechteckigen Raum gezeichnet.
- Jetzt klickt man links in der Sidebar auf den „Dach„-Button.

- Rechts in der Sidebar wählt man nun das Satteldach aus und links davon klickt man auf „Dach (autom. Konturerkennung)„.


- Nun geht man mit der Maus über das Haus bzw. über den Grundriss, über dem das Dach gezeichnet werden soll und klickt einmal mit der linken Maustaste. Schon ist das Dach platziert.
- Wenn man sich das Haus nun in 3D ansieht, dann hat das Haus bereits ein Satteldach aber keine Seitenwände im Dachgeschoss. Diese muss man nun im nächsten Schritt einzeichnen.


- Nun wählt man bei den Geschossen das Dachgeschoss aus:

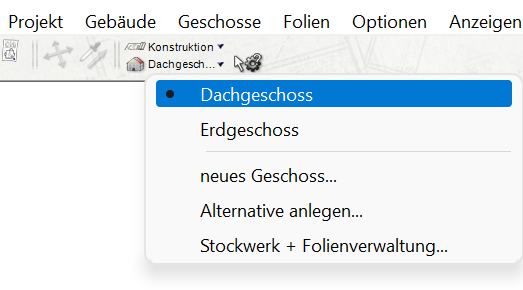
- Jetzt zeichnet man im 2D Modus links und rechts jeweils an den Seiten des Satteldaches 2 gleiche Wände, die genau so dick sind wie die Wände im Erdgeschoss.

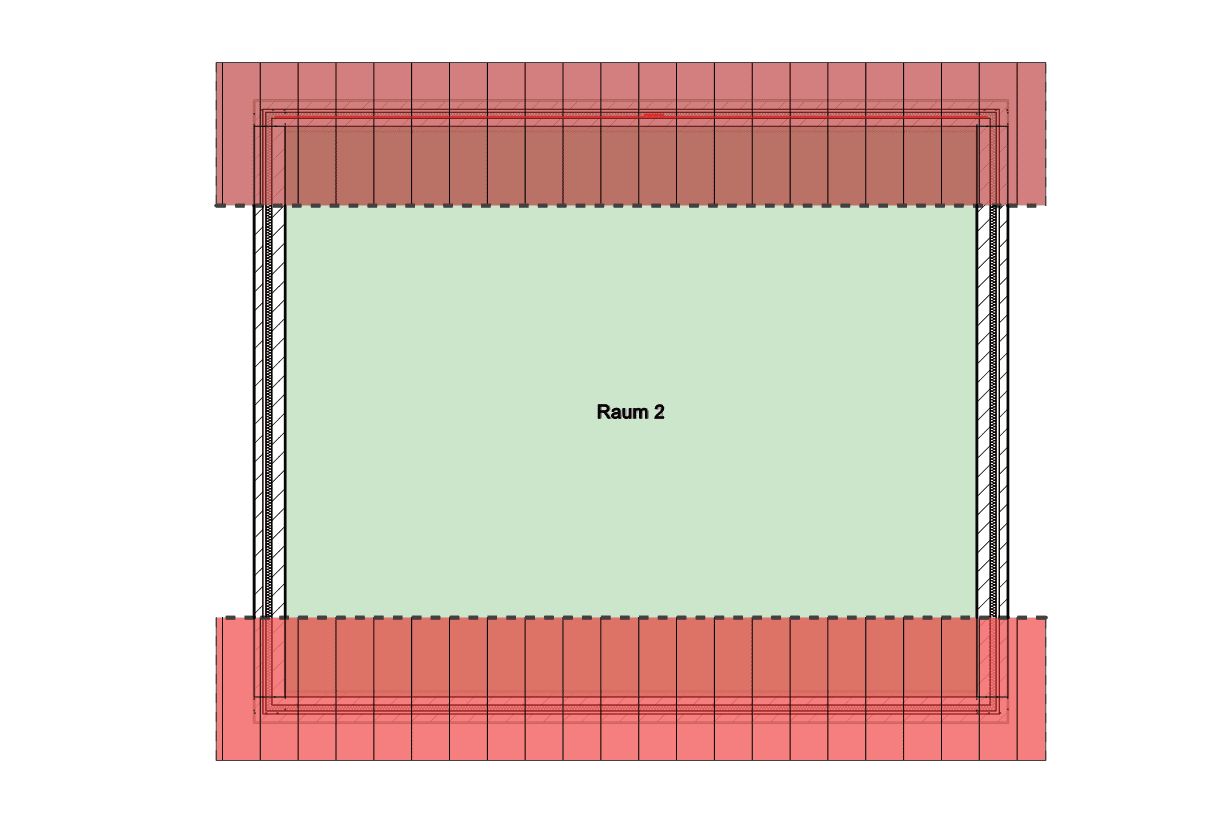
- Schaut man sich das Haus nun wieder im 3D Modus an, dann stellt man fest, dass ganz oben immer noch 2 Öffnungen sind. Jetzt hat man 2 Möglichkeiten das zu ändern. Entweder man zeichnet noch ein Stockwerk über dem Dachgeschoss und übernimmt die Wände oder man stellt die Höhe des Dachgeschosses deutlich höher ein, sodass die Wände bis nach ganz oben durchgehen.


- In unserem Beispiel stellen wir die Geschosshöhe des Dachgeschosses auf 4 Meter ein, sodass die Wände bis oben unters Dach gehen. Dazu bleiben wir im Dachgeschoss und klicken oben im Menü auf Geschosse – > aktives Geschoss bearbeiten. Hier stellen wir die Geschosshöhe auf 400cm ein und schon sind die Öffnungen weg.

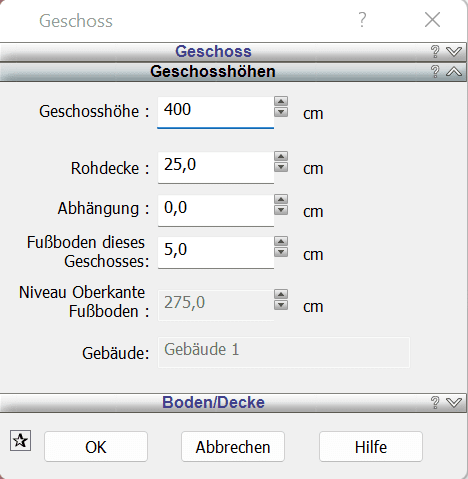
Satteldach Richtung ändern / um 90 Grad drehen
Wenn das Satteldach in die falsche Richtung gezeichnet ist, dann lässt es sich sehr einfach um 90 Grad drehen.
- Klicken Sie das Dach im 2D oder 3D Modus mit der linken Maustaste an, sodass es ausgewählt ist.
- Oben im Funktionsmenü erscheint der Punkt „Dacheditor“. Klicken Sie diesen mit der linken Maustaste an.
- Es öffnet sich ein Fenster wie im Bild unten. Hier gibt es oben rechts in der Ecke einen Button mit der Aufschrift „90 Grad“. Hier klickt man einmal drauf und das Dach dreh sich um 90 Grad automatisch.

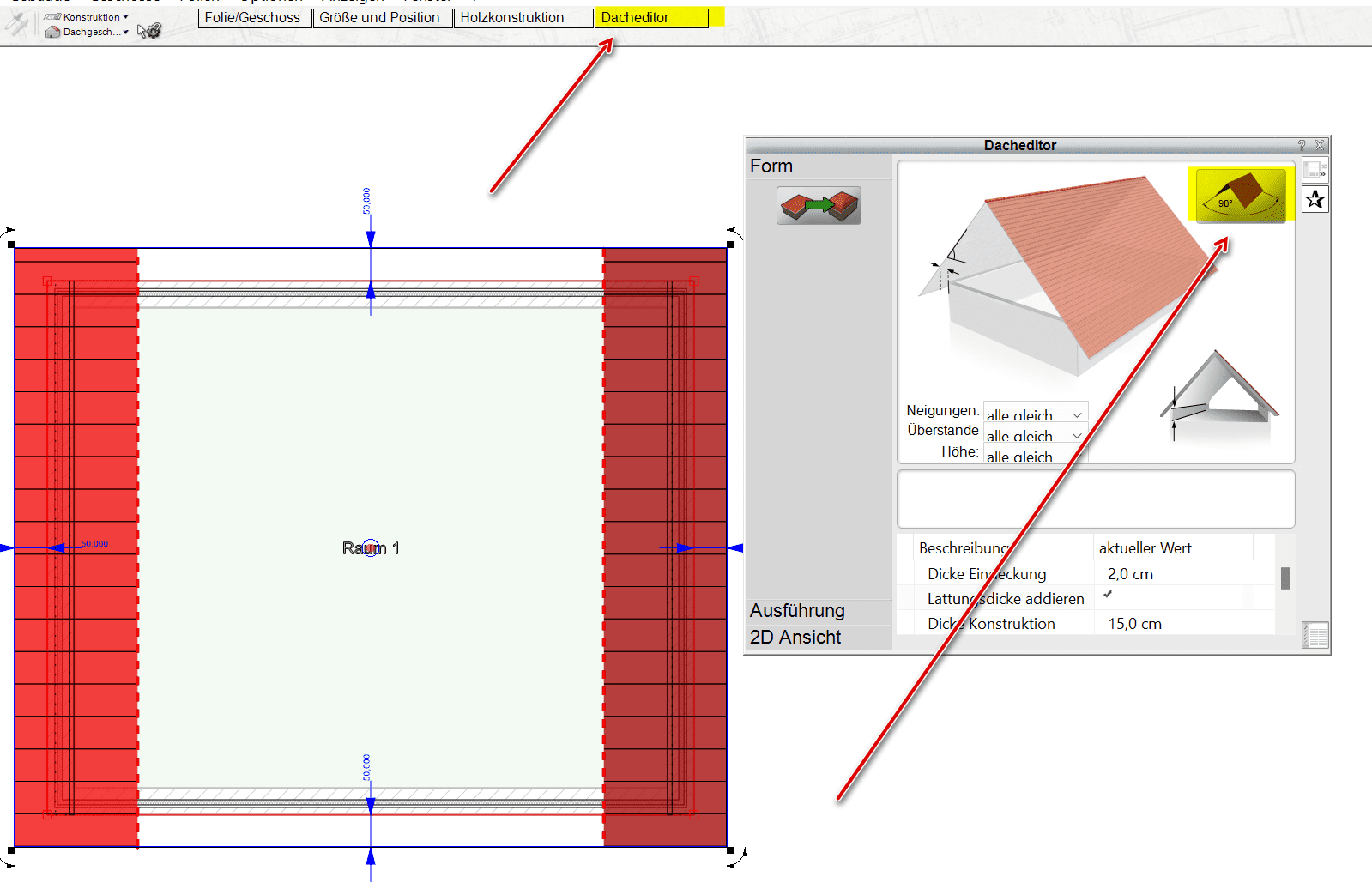
Dach im falschen Stockwerk/Geschoss
Wenn Sie das Dach im falschen Stockwerk/Geschoss gezeichnet haben und es danach 1 Stockwerk tiefer oder höher setzen möchten, dann gehen Sie folgendermaßen vor:
- Markieren Sie das Dach im 3D Modus. Dazu müssen Sie meistens das Stockwerk aktivieren, in dem sich das Dach aktuell befindet und das Dach danach mit der linken Maustaste anklicken.
- Nun öffnet sich oben in der Mitte das Funktionsmenü für das Dach. Hier klickt man mit der linken Maustaste auf „Folie/Geschoss“ und wählt da bei „Geschoss“ das richtige Geschoss aus, in dem sich das Dach befinden soll. Danach schließt man das aufgerufene Funktionsmenü über das X rechts oben in der Ecke und fertig.
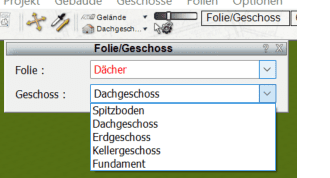
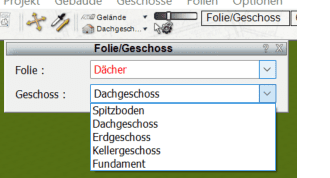
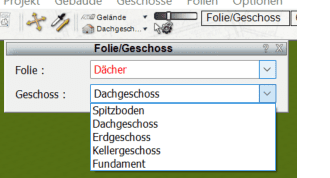
Dach komplett oder teilweise ausblenden
Wenn man das Dach ausblenden möchte, dann kann man das am besten über die Folienverwaltung tun. Dabei gibt es 2 verschiedene Möglichkeiten aus Dach über die Folienverwaltung komplett auszublenden.
1. Möglichkeit über die Folienverwaltung
- Klicken Sie oben im Menü auf Folien -> Nur aktive Folien sichtbar
- Klicken Sie danach im Menü wieder auf Folien und dann auf Folienverwaltung.
- Klicken Sie hier im linken Bereich des Fensters nun auf „Dächer“ und rechts dann bei „sichtbare Folien“ auf „Aktive“.
- Jetzt sollte das Dach ausgeblendet sein.
2. Möglichkeit über die Folienverwaltung
- Klicken Sie oben im Menü auf Folien – > Alle Folien sichtbar
- Klicken Sie danach im Menü wieder auf Folien und dann auf Folienverwaltung.
- Im linken Bereich des Fensters sollte nun KEIN Haken bei „Dächer“ drin sein. Wenn da ein blauer Haken drin ist, dann klicken Sie mit der linken Maustaste drauf, um ihn wieder raus zu machen.
- Rechts unter „sichtbare Folien“ sollte nun „ausgewählte“ gewählt werden.
- Jetzt sollte das Dach ebenfalls ausgeblendet sein.
Die 2. Möglichkeit hat den Vorteil, dass man so nicht nur die „Dächer“ Folie sondern parallel auch alle anderen Folien beliebig ausblenden kann, bei denen man den Haken rausmacht und rechts im Fenster bei „sichtbare Folien“ auf „ausgewählte“ umstellt.
3. Möglichkeit über die Ansicht
- Klicken Sie oben im Menü auf Ansicht und dann auf Dächer. Hier sollte der Haken raus sein.
- Nun sollten alle Dächer im Projekt ausgeblendet sein
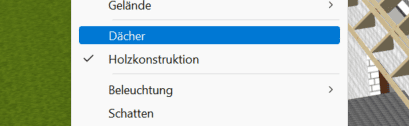
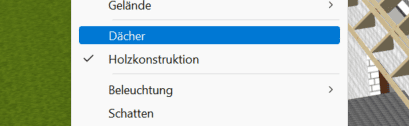
Dächer überschneiden sich / 2 Dächer zusammenfügen
Wenn sich 2 oder mehrere Dächer in Ihrer Planung überschneiden und Sie möchten diese Dächer eigentlich zusammenfügen, sodass sie fließend ineinander übergehen, dann klicken Sie im Programm oben im Hauptmenü auf Optionen und dann mit der linken Maustaste auf „Dächer verschneiden„. Nun sollte die Funktion aktiviert sein und die Dächer sollten nun automatisch verschnitten sein. Sollte das nicht der Fall sein, dann zeichnen Sie die beiden Dächer einmal neu, nachdem Sie die Funktion aktiviert haben.