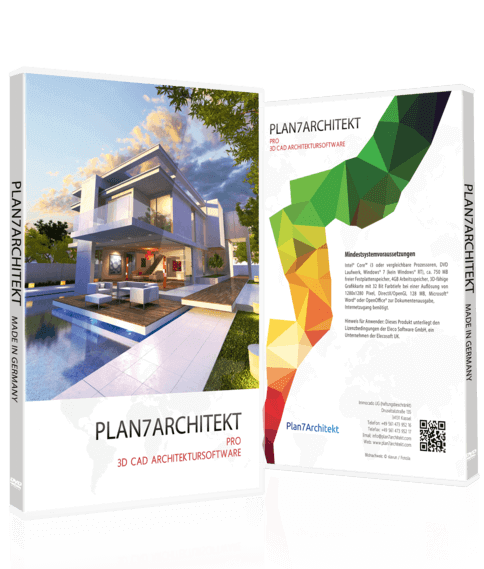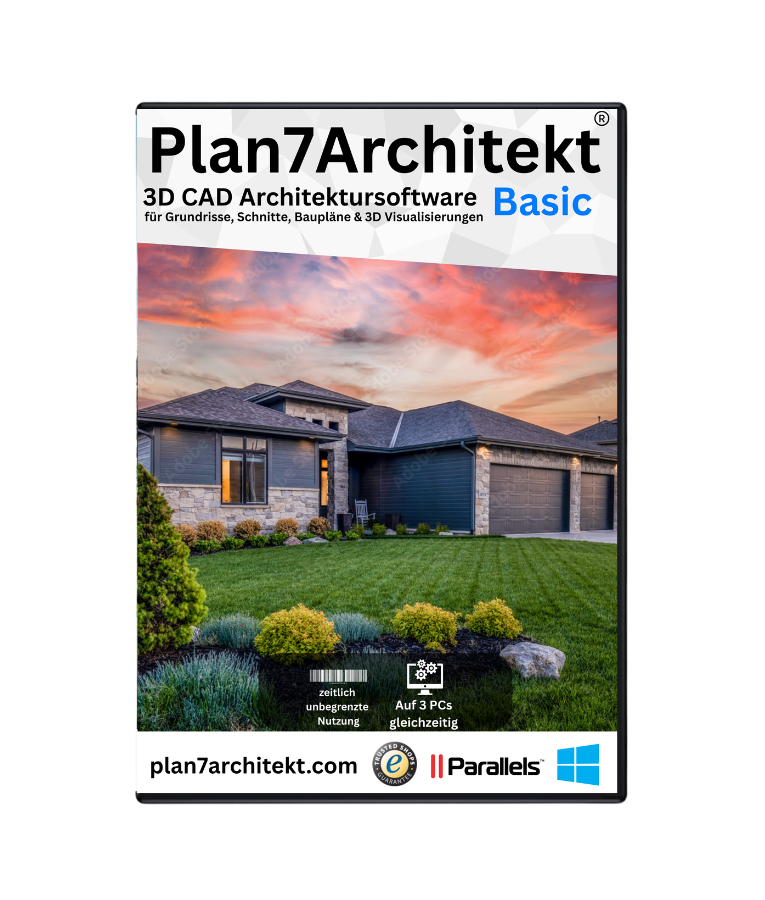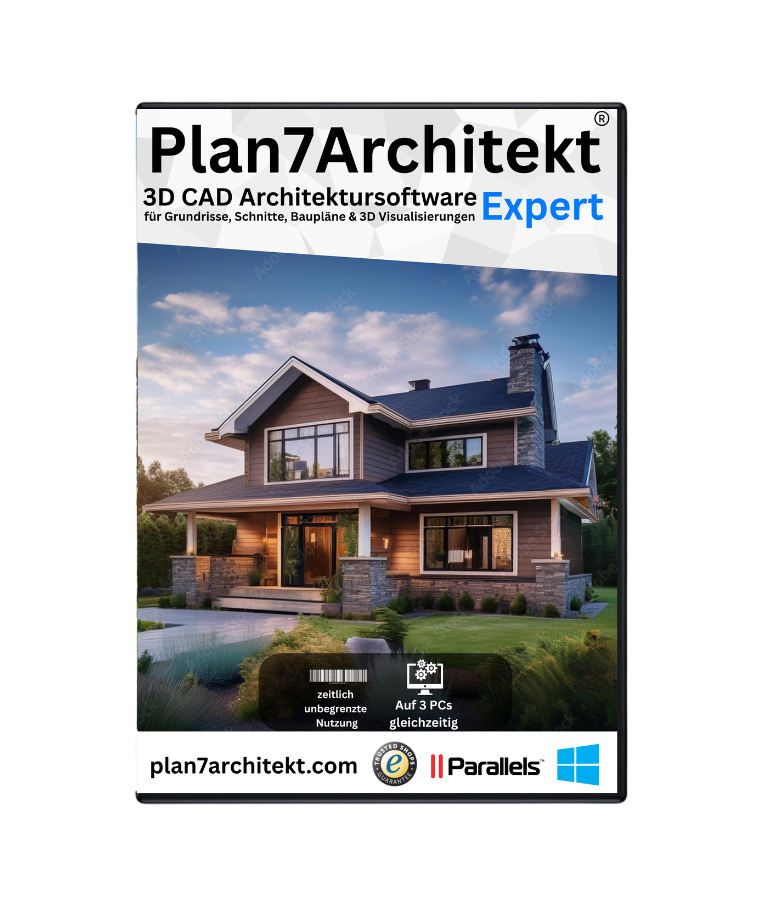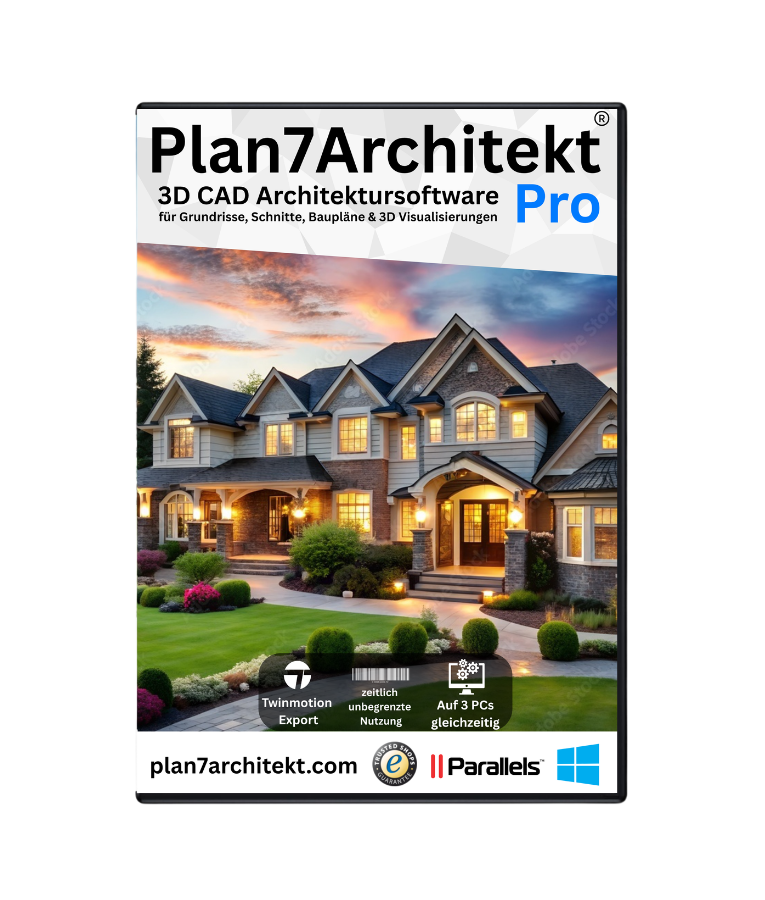Die Visualisierung eines Hausgrundrisses ist ein entscheidender Schritt bei der Planung, da sie Ihnen hilft, ein realistisches Bild des zukünftigen Wohnraums zu erhalten. Mit der Software Plan7Architekt können Sie nicht nur detaillierte 2D-Grundrisse erstellen, sondern diese auch in beeindruckende 3D-Visualisierungen umwandeln, die den Raum, das Licht und die Materialien lebendig darstellen.
Hier erfahren Sie, wie Sie schnell und einfach die Visualisierungsfunktionen des Plan7Architekts nutzen, um Ihre Ideen greifbar zu machen.

Erste Schritte zur Grundriss-Visualisierung im Plan7Architekt
Programm öffnen und Grundriss laden
Um Ihren Grundriss zu visualisieren, starten Sie zunächst den Plan7Architekt und laden den gewünschten Grundriss. Falls Sie noch keinen eigenen Entwurf erstellt haben, können Sie auf eine der vielen Vorlagen zugreifen oder einen neuen Grundriss im Programm erstellen.
- Programm starten: Öffnen Sie Plan7Architekt und wählen Sie die gewünschte Projektdatei aus.
- Grundriss laden: Öffnen Sie Ihren Entwurf im Bearbeitungsmodus und überprüfen Sie, ob alle wichtigen Details eingetragen sind.
- Vorbereitung auf 3D-Visualisierung: Stellen Sie sicher, dass alle Wände, Türen und Fenster korrekt platziert sind, da diese die Basis für die 3D-Darstellung bilden.
3D-Modus aktivieren
Für die Visualisierung wechseln Sie in den 3D-Modus, der Ihnen eine dreidimensionale Darstellung Ihres Grundrisses bietet. Diese Option finden Sie meist im oberen Menü unter “Ansicht” oder “3D-Modus”.
- Schritt-für-Schritt zum 3D-Modus:
- Gehen Sie in das Menü “Ansicht” und wählen Sie “3D-Ansicht” aus.
- Die Software wechselt automatisch von der 2D-Draufsicht zur 3D-Darstellung des gesamten Grundrisses.
- Nutzen Sie die Maus oder die Pfeiltasten, um sich durch den Raum zu bewegen und verschiedene Perspektiven auszuprobieren.
Werkzeuge und Funktionen zur Visualisierung
Visualisierungsoptionen
Plan7Architekt bietet zahlreiche Visualisierungsoptionen, um die Darstellung Ihren Wünschen anzupassen. Hier sind einige der wichtigsten Einstellungen, die Sie vornehmen können:
| Funktion | Beschreibung |
|---|---|
| Kameraansicht | Erlaubt die Auswahl zwischen Vogelperspektive, Rundumansicht oder einer festgelegten Raumansicht. |
| Zoom und Drehung | Zoomt in Bereiche hinein oder heraus und rotiert den Raum, um verschiedene Blickwinkel darzustellen. |
| Perspektive anpassen | Passt die Tiefenwirkung an, um den Raum möglichst realistisch darzustellen. |
| Detailgrad einstellen | Ändert den Detailgrad der Visualisierung, z. B. hochauflösende Texturen für nahe Objekte oder geringere Qualität zur schnellen Bearbeitung. |
Material- und Texturwahl
Die Wahl der richtigen Materialien und Texturen ist entscheidend, um Ihrem Grundriss eine realistische Wirkung zu verleihen. Plan7Architekt bietet eine breite Palette an Materialien, die Sie auf Wände, Böden und Möbel anwenden können.
- Materialien hinzufügen: Wählen Sie in der Materialbibliothek die gewünschten Texturen aus (z. B. Holz, Fliesen oder Teppich).
- Oberflächen individuell anpassen: Sie können nicht nur das Material, sondern auch die Farbe und Struktur individuell für jeden Raum anpassen.

Licht- und Schatteneinstellungen
Um die Räume möglichst realistisch wirken zu lassen, ist die richtige Lichtwahl entscheidend. Plan7Architekt erlaubt Ihnen, sowohl Tageslicht als auch künstliche Beleuchtung für eine überzeugende Darstellung einzurichten.
- Natürliches Licht: Platzieren Sie Fenster und bestimmen Sie die Tageszeit, um die Lichtverhältnisse im Raum zu simulieren.
- Künstliche Beleuchtung: Fügen Sie Lampen und Leuchten hinzu, die Schattenwurf und Beleuchtungsstärke im Raum beeinflussen.
? Tipp: Passen Sie das Licht an verschiedenen Tageszeiten an, um zu sehen, wie der Raum tagsüber und abends wirkt.
Szenario-Beispiele für die Grundriss-Visualisierung
Innenraum-Visualisierung
Ein besonders wichtiger Bereich für die Visualisierung ist der Innenraum. Stellen Sie sicher, dass Sie die Einrichtungsgegenstände, Materialien und Beleuchtung so wählen, dass sie dem gewünschten Stil entsprechen.
- Beispiel: Küche und Wohnbereich:
- Verwenden Sie in der Küche Materialien wie Holz für die Arbeitsplatte und Fliesen für den Boden.
- Für den Wohnbereich können Sie Teppiche oder Parkettböden auswählen und Polstermöbel integrieren.
- Stellen Sie sicher, dass alle Möbelstücke und Dekorationen zur Gesamtästhetik des Raumes passen.
Außenansichten und Gartenplanung
Neben dem Innenbereich können Sie auch den Außenbereich, wie Terrasse oder Garten, visualisieren. Diese 3D-Darstellung hilft, das Gesamtbild des Hauses zu vervollständigen.
- Außenbereich und Terrasse: Gestalten Sie Terrassenflächen und Gärten durch Auswahl von Pflanzen, Zäunen und Pflastermaterialien.
- Begrünung: Fügen Sie Bäume, Sträucher und Blumen hinzu, um dem Außenbereich mehr Leben zu verleihen.
Tipps für eine überzeugende Visualisierung
Praktische Tipps
Nutzen Sie die besten Werkzeuge und Einstellungen, um eine möglichst ansprechende und realistische Darstellung zu erreichen:
- Winkel: Experimentieren Sie mit unterschiedlichen Blickwinkeln, um den Raum bestmöglich zu präsentieren.
- Farbschema: Wählen Sie Farben, die zum Einrichtungsstil passen und eine harmonische Wirkung erzielen.
- Beleuchtung: Spielen Sie mit verschiedenen Lichtquellen, um den gewünschten Effekt zu erzeugen.
? Tipp: Setzen Sie Akzente mit Details wie Pflanzen, Teppichen oder Beleuchtungseffekten, um die Visualisierung lebendiger wirken zu lassen.
Feinabstimmung und Details
Auch kleine Details machen einen Unterschied in der Visualisierung. Hier einige Elemente, die oft übersehen werden:
- Dekorationen hinzufügen: Accessoires wie Bilderrahmen, Vasen oder Bücherregale verleihen dem Raum eine persönliche Note.
- Fensterdekorationen: Vorhänge und Jalousien können dem Raum zusätzlichen Charakter verleihen.
Export und Präsentation des visualisierten Grundrisses
Exportieren des Grundrisses
Wenn Sie die Visualisierung abgeschlossen haben, können Sie den Grundriss exportieren und als Bild- oder 3D-Datei speichern. Dies ermöglicht eine einfache Weitergabe oder die Verwendung in Präsentationen.
- Speichern als Bilddatei: Wählen Sie in den Einstellungen den Export als Bild, um die Visualisierung als PNG oder JPG zu speichern.
- 3D-Modell exportieren: Exportieren Sie den Grundriss als 3D-Datei (z. B. OBJ oder STL), falls eine Weiterverarbeitung in anderen Programmen geplant ist.
Präsentationsvorbereitung
Für eine professionelle Präsentation gibt es verschiedene Möglichkeiten, den visualisierten Grundriss optimal darzustellen.
- Präsentationsansicht aktivieren: Nutzen Sie die Präsentationsansicht im Plan7Architekt, um eine geführte Besichtigung durch den Grundriss zu bieten.
- Bildcollagen erstellen: Erstellen Sie eine Sammlung von Ansichten aus verschiedenen Perspektiven, um den gesamten Raum zu zeigen.
Planen Sie Ihr Projekt mit dem Plan7Architekt
Der Plan7Architekt Pro 5 für 159,99 Euro
Sie müssen keine Vorkenntnisse haben, denn die Software wurde speziell für Laien entwickelt. Die Vorgehensweise der Planung in 5 einfachen Schritten:
1. Wände zeichnen
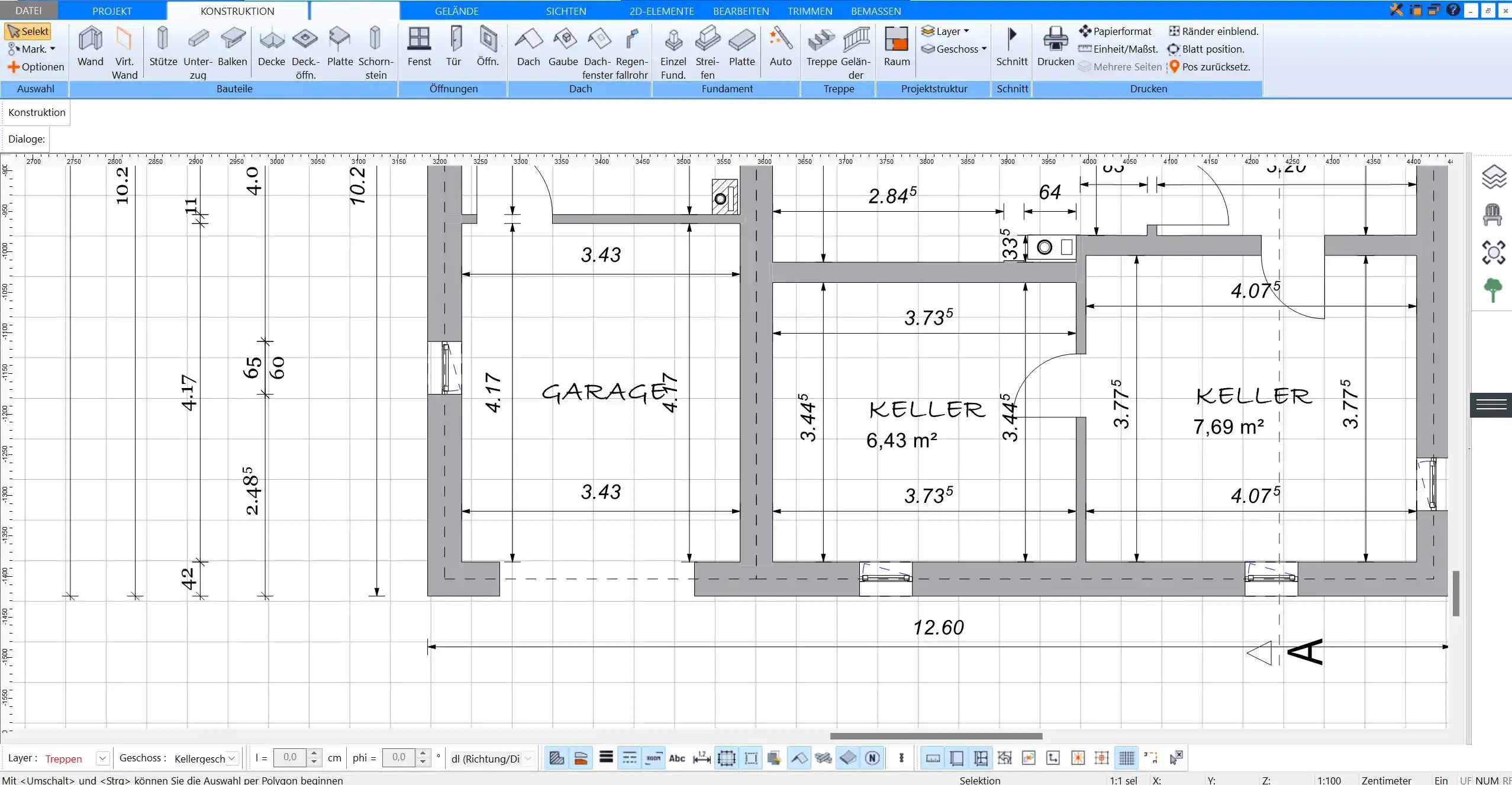
2. Fenster & Türen
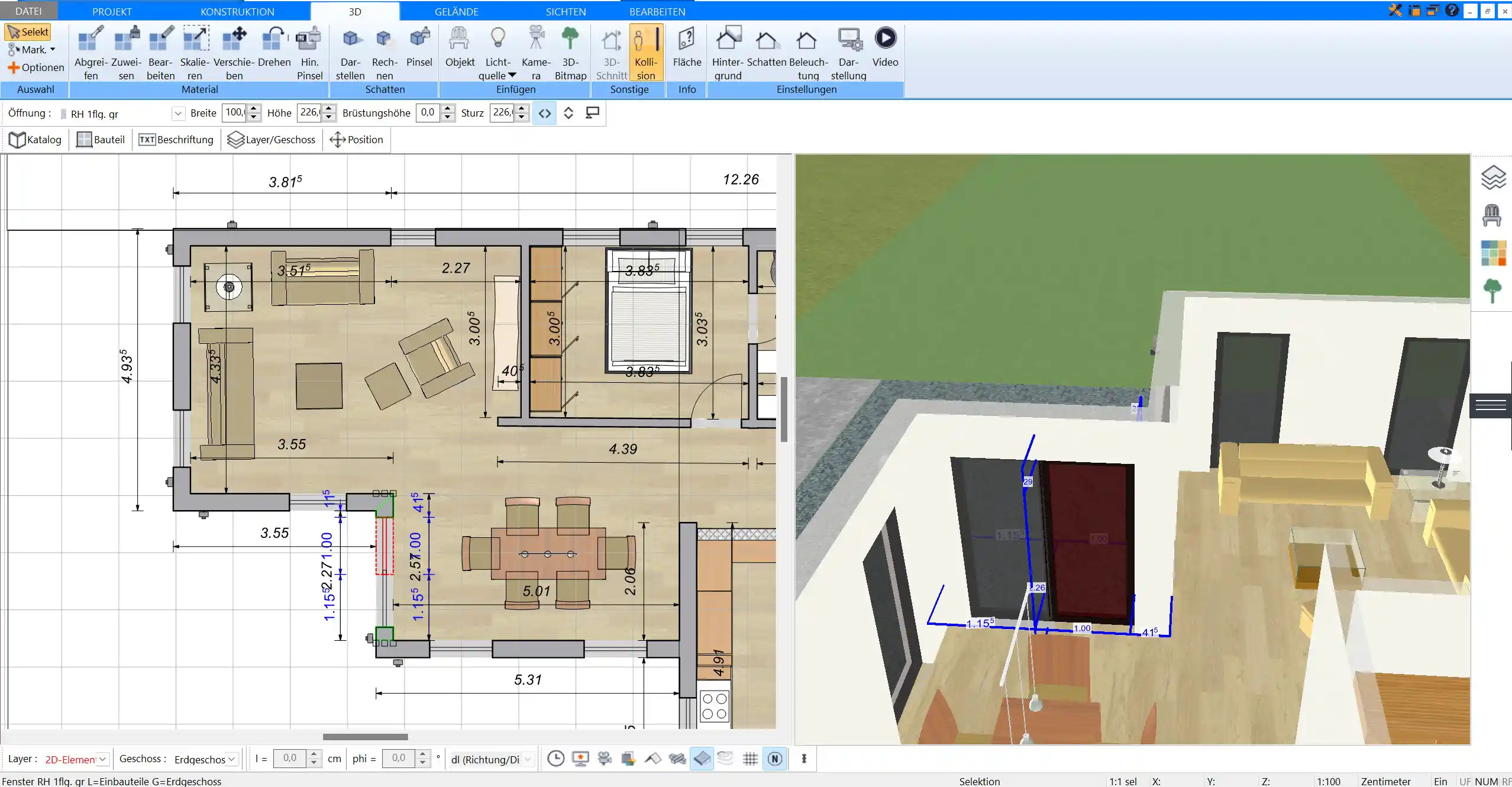
3. Stockwerke & Dach

4. Texturen & 3D Objekte
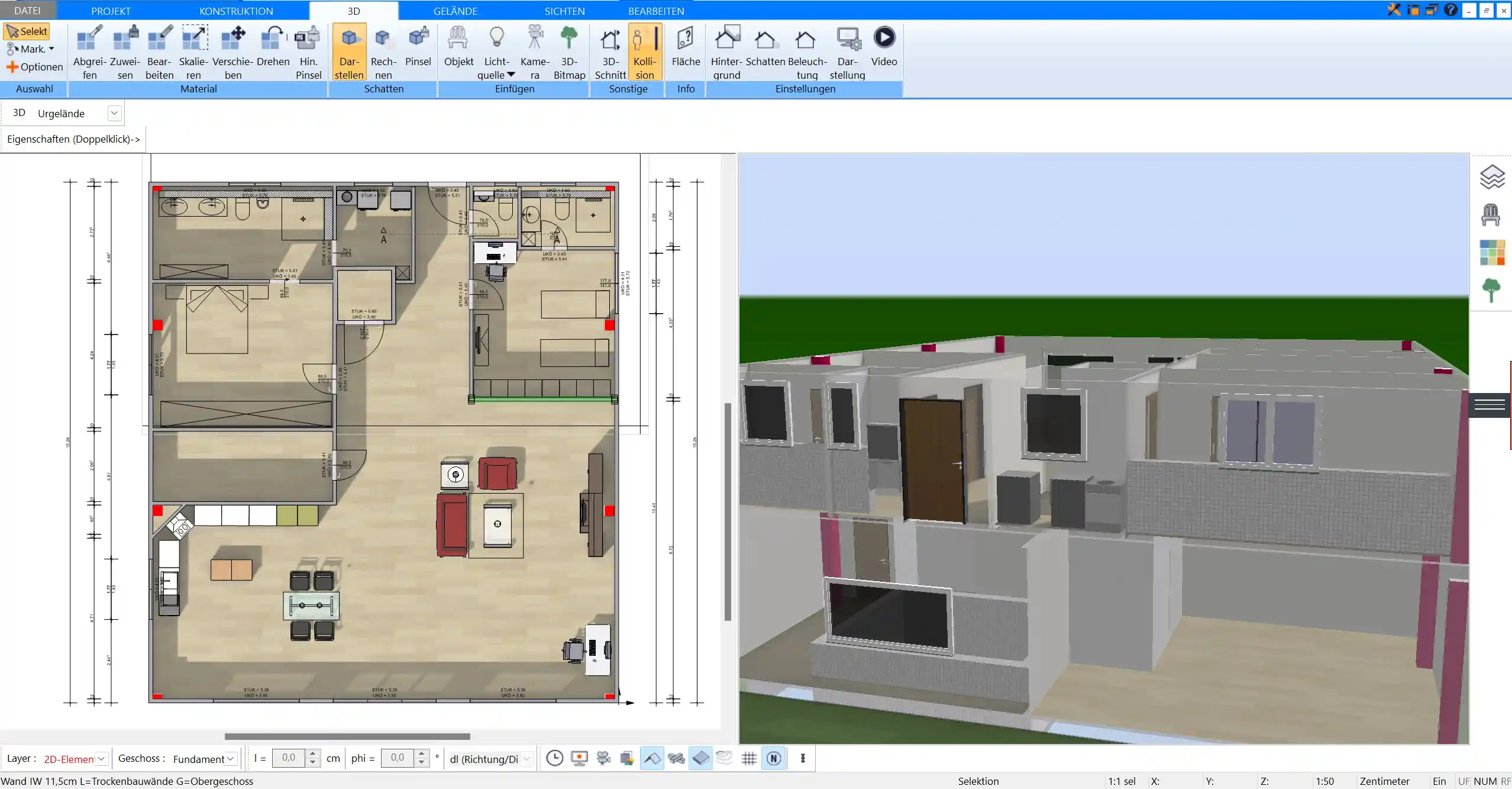
5. Plan für den Bauantrag

- – Deutsche & europäische Baustandards
- – Auf 3 PCs gleichzeitig nutzbar
- – Austausch mit dem Architekten möglich
- – Umfangreiches Benutzerhandbuch
- – Regelmäßige Updates
- – Video-Tutorials
- – Millionen 3D Objekte