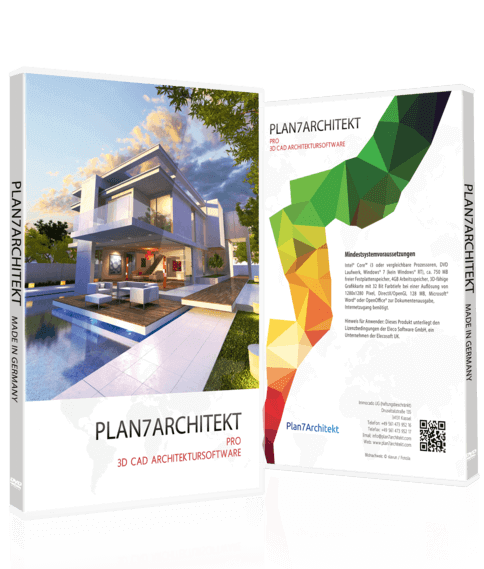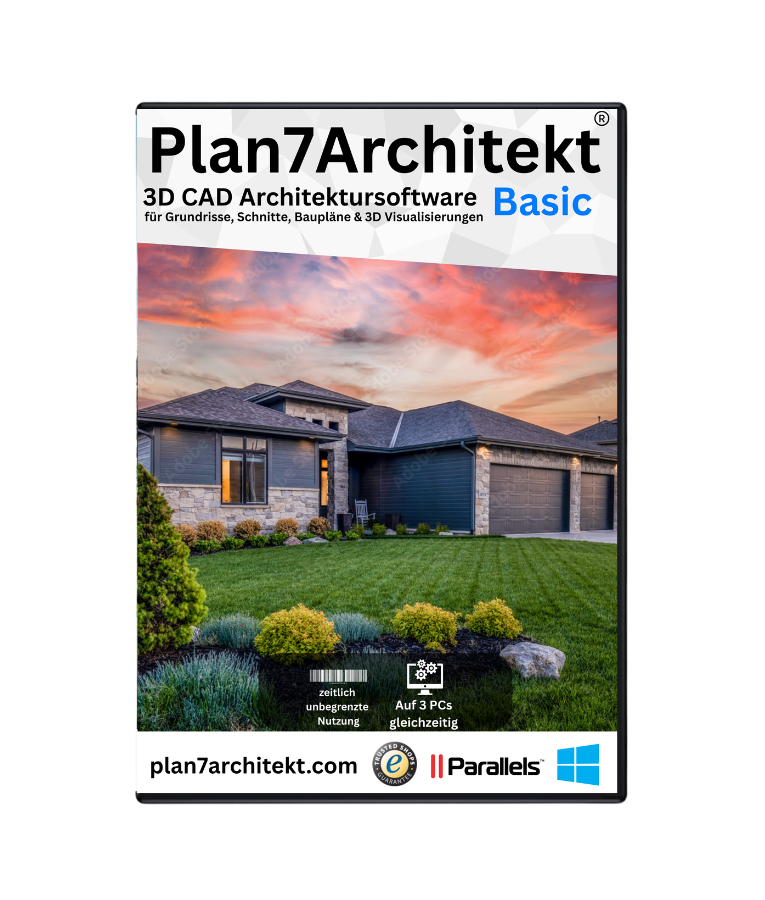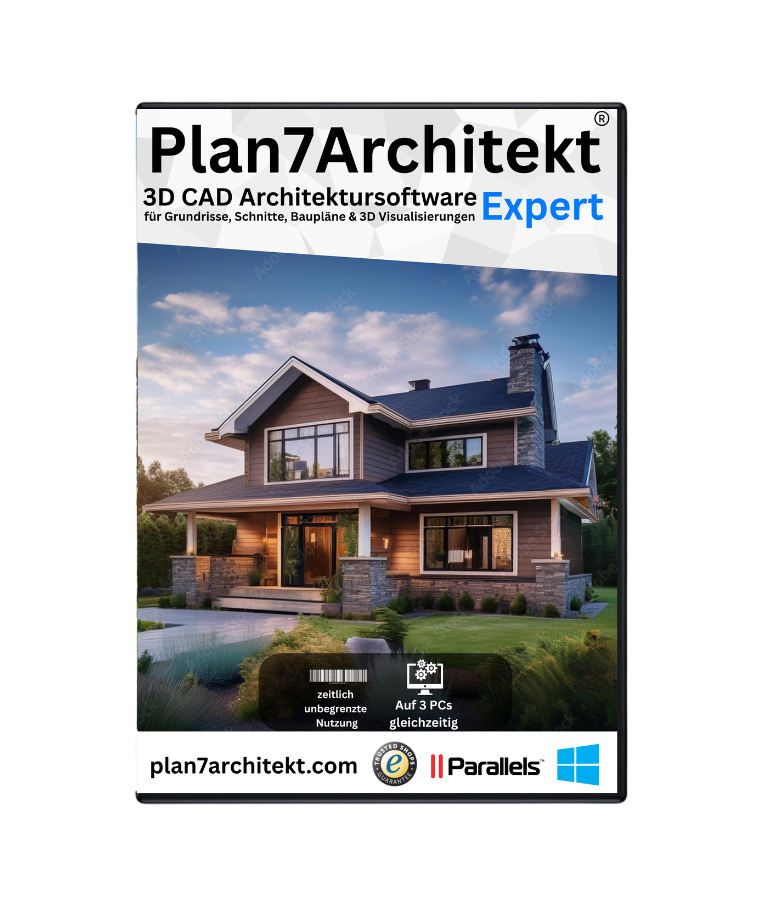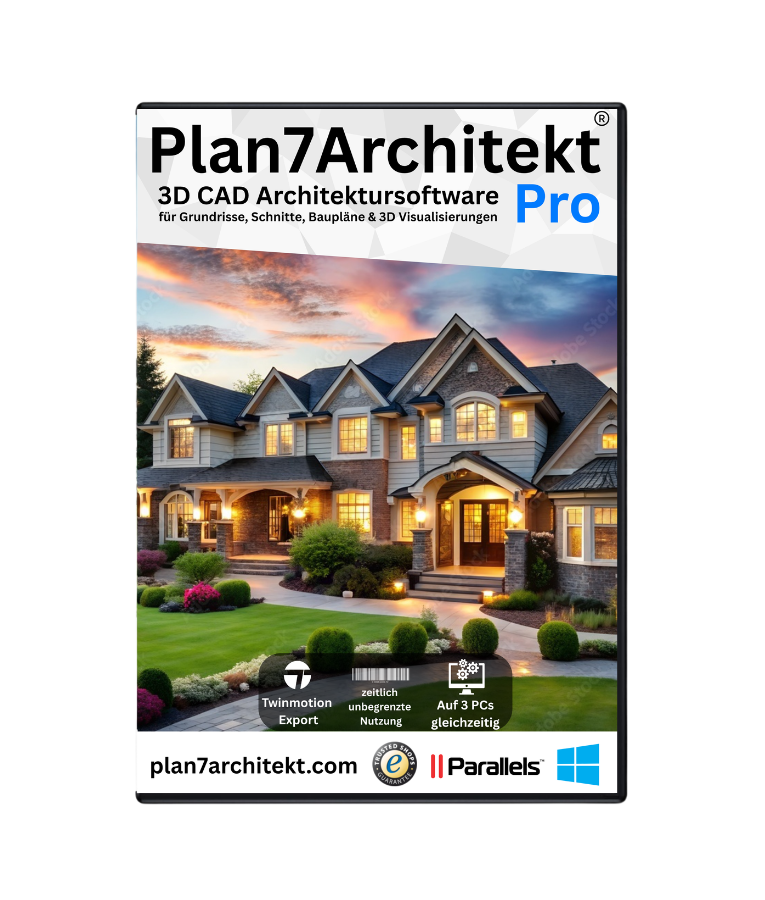Um einen Grundriss ohne Möbel zu erstellen, ist die Layerfunktion im Plan7Architekt besonders hilfreich. Damit können Sie Möbel einfach einem separaten Layer zuordnen und diesen bei Bedarf komplett ausblenden. So haben Sie jederzeit die Möglichkeit, den Raum ohne Möbel zu betrachten und sich auf den reinen Grundriss zu konzentrieren.
Die Layerfunktion im Plan7Architekt ermöglicht es Ihnen, Möbel oder andere Elemente flexibel ein- oder auszublenden, was eine klare und übersichtliche Grundrissansicht ohne störende Details schafft.
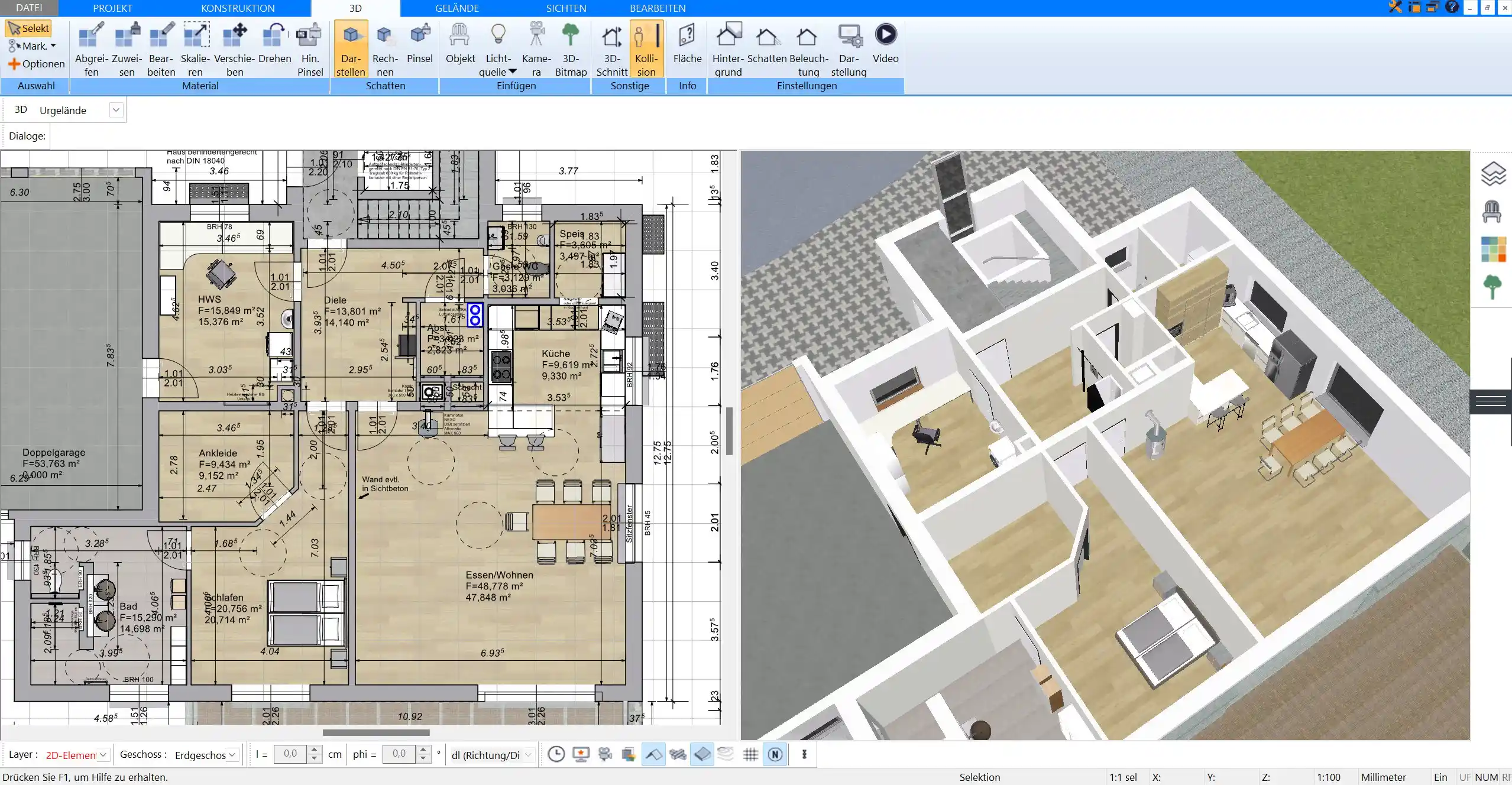
Schritt-für-Schritt-Anleitung zur Nutzung der Layerfunktion
Schritt 1: Layer öffnen und neuen Möbel-Layer erstellen
Zuerst öffnen Sie die Layeroptionen im Plan7Architekt. Dort haben Sie die Möglichkeit, verschiedene Layer zu erstellen und zu benennen. Um Möbel in einem separaten Layer unterzubringen, erstellen Sie einen neuen Layer, den Sie zum Beispiel „Möbel“ nennen. Dieser Layer kann später individuell aktiviert oder deaktiviert werden.
- Klicken Sie im Menü auf Layerverwaltung.
- Wählen Sie Neuen Layer erstellen.
- Geben Sie dem Layer den Namen „Möbel“ und speichern Sie ihn.
Damit haben Sie einen speziellen Layer für Möbel angelegt, der bei Bedarf ein- und ausgeblendet werden kann, ohne die anderen Planungsdetails zu beeinflussen.
Schritt 2: Möbel auf den Möbel-Layer verschieben
Sobald der Möbel-Layer angelegt ist, verschieben Sie alle Möbel auf diesen Layer. Gehen Sie dazu wie folgt vor:
- Wählen Sie das Möbelstück im Grundriss aus.
- Klicken Sie auf Eigenschaften und ordnen Sie das Möbelstück dem Möbel-Layer zu.
- Wiederholen Sie diesen Vorgang für alle Möbelstücke im Grundriss.
Auf diese Weise befinden sich alle Möbel auf dem gleichen Layer und können als Gruppe gesteuert werden. Wenn Sie den Layer ausblenden, verschwinden alle Möbel aus der Ansicht und der reine Grundriss bleibt sichtbar.
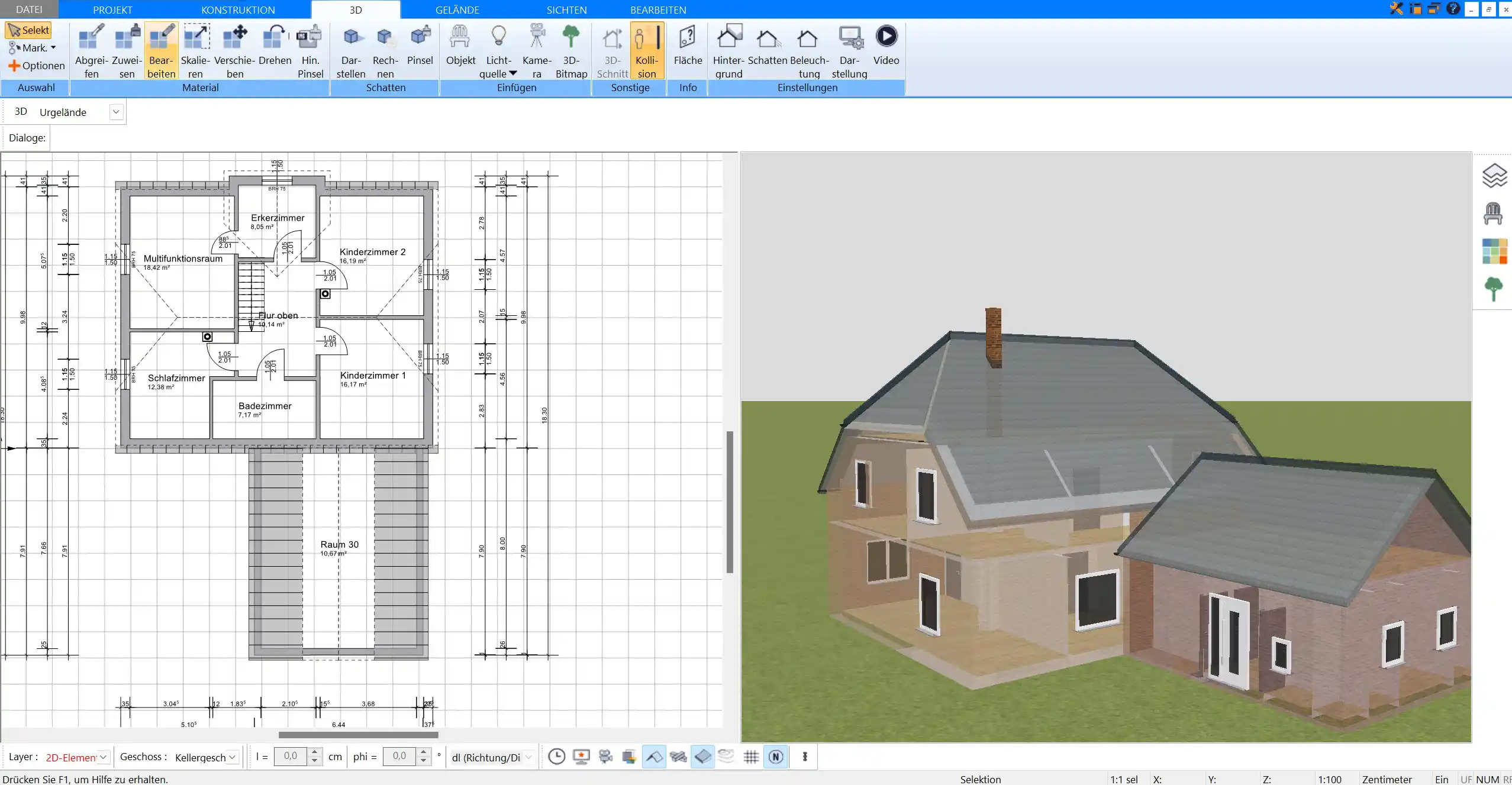
Schritt 3: Möbel-Layer deaktivieren für einen Grundriss ohne Möbel
Um den reinen Grundriss ohne Möbel anzusehen, deaktivieren Sie einfach den Möbel-Layer:
- Gehen Sie wieder in die Layerverwaltung.
- Entfernen Sie das Häkchen neben dem Möbel-Layer, um ihn auszublenden.
So bleibt ein klarer und unmöblierter Grundriss, der Ihnen eine bessere Übersicht und eine reduzierte Ansicht des Raums gibt.
Varianten mit und ohne Möbel anzeigen lassen
Die Layerfunktion ermöglicht es, verschiedene Varianten eines Grundrisses zu speichern und flexibel anzuzeigen. Diese Funktion kann besonders nützlich sein, wenn Sie unterschiedliche Möblierungen für den gleichen Raum ausprobieren oder Vergleiche zwischen einem möblierten und einem leeren Raum anstellen möchten.
Beispiel für verschiedene Varianten:
| Variante | Layer sichtbar | Beschreibung |
|---|---|---|
| Nur Grundriss | Möbel-Layer ausgeblendet | Nur die Wände und Türen des Raumes sind sichtbar. |
| Mit Möbeln | Möbel-Layer aktiviert | Der Raum wird inklusive Möblierung dargestellt. |
| Teilmöbliert | Möbel-Layer teils aktiv | Nur bestimmte Möbelstücke wie Küche oder Sofa sind sichtbar. |
Tipp: Wenn Sie verschiedene Raumvarianten für Präsentationen oder Planungen benötigen, können Sie die Layer einzeln oder kombiniert ein- und ausblenden. Dies spart Ihnen viel Zeit und ermöglicht eine flexible Darstellung Ihrer Planungsideen.
Vorteile der Layerfunktion im Plan7Architekt
Flexibilität bei der Planung
Mit der Layerfunktion können Sie den Grundriss für verschiedene Szenarien anpassen und schnell zwischen Varianten umschalten. Zum Beispiel lässt sich der Raum einmal mit und einmal ohne Möbel betrachten, oder Sie testen verschiedene Möbelkonzepte, ohne dass andere Elemente im Grundriss beeinflusst werden.
Vorteile im Überblick:
- Verschiedene Planungsansichten: Schnelles Wechseln zwischen leeren und möblierten Raumvarianten.
- Individuelle Layer-Verwaltung: Jeder Layer kann unabhängig gesteuert und ausgeblendet werden.
- Zeiteffizienz: Möbel müssen nicht gelöscht oder erneut platziert werden, sondern können über die Layer-Funktion bequem gesteuert werden.
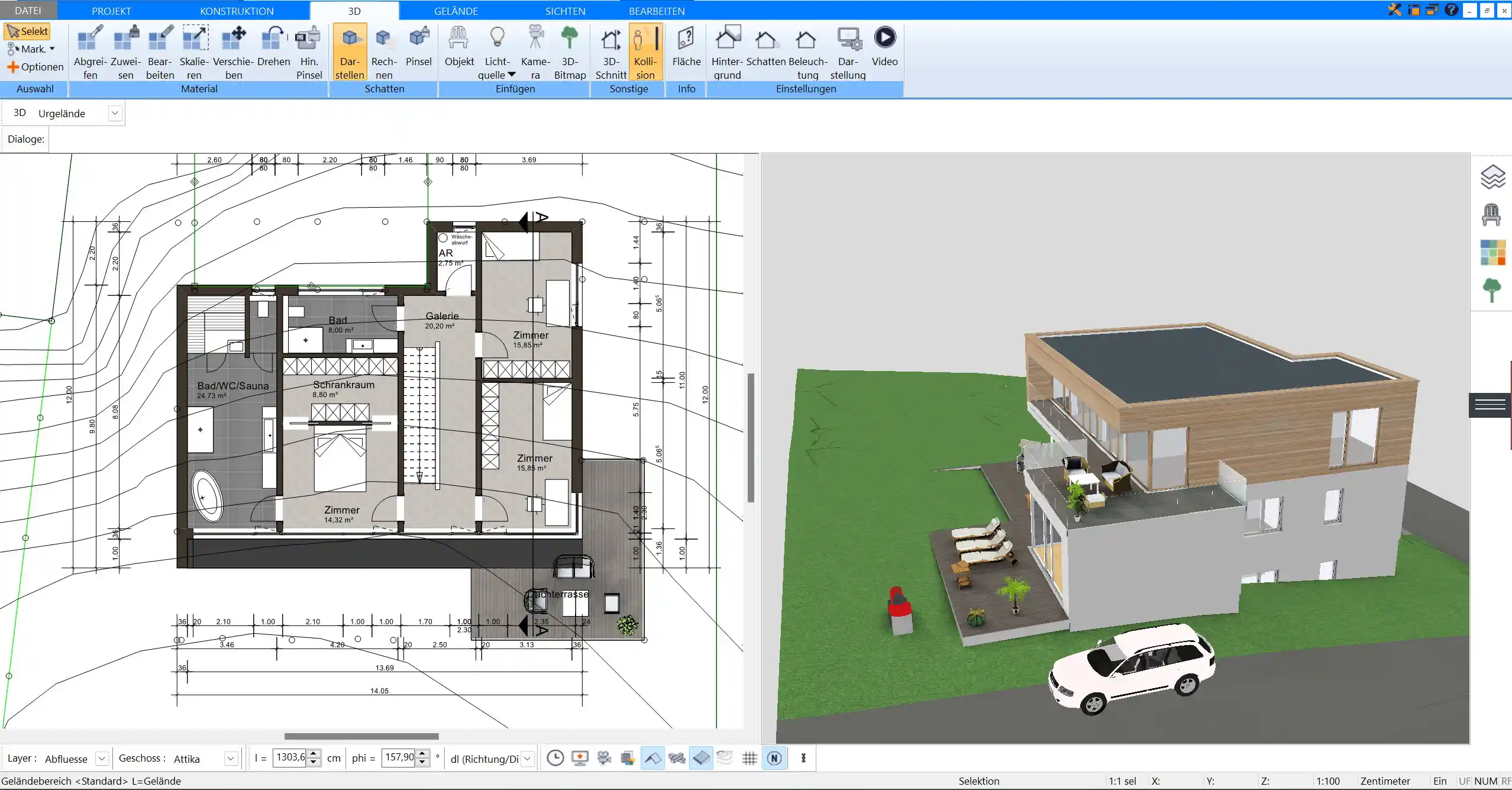
Übersichtlichkeit
Indem Möbel oder andere Details ausgeblendet werden, erhalten Sie eine klare und reduzierte Ansicht Ihres Grundrisses. Das ist besonders hilfreich, wenn es darum geht, Raumstrukturen oder die Anordnung von Wänden und Türen zu planen, ohne von Möbelelementen abgelenkt zu werden.
Zeiteinsparung
Da die Möbel auf einem eigenen Layer liegen, sparen Sie sich das erneute Platzieren oder Löschen von Möbelstücken, wenn Sie den Raum möbliert und unmöbliert darstellen möchten. Sie blenden den Möbel-Layer einfach ein oder aus, je nachdem, welche Ansicht Sie gerade benötigen.
Zusätzliche Tipps für das Arbeiten mit Layers im Plan7Architekt
Farben für Layer anpassen
Um bei vielen Layern die Übersicht zu behalten, ist es hilfreich, jedem Layer eine eigene Farbe zuzuweisen. Das macht es einfacher, auf den ersten Blick zu erkennen, welche Elemente zu welchem Layer gehören. So können Sie Layer besser strukturieren und die visuelle Darstellung des Grundrisses optimieren.
- Öffnen Sie die Layerverwaltung und wählen Sie den gewünschten Layer aus.
- Gehen Sie zu Farbe auswählen und wählen Sie eine passende Farbe, z. B. für Möbel eine helle Farbe und für Wände eine neutrale Farbe.
Weitere Layer nutzen
Sie können nicht nur Möbel auf separate Layer legen, sondern auch andere Elemente, wie Wände, Fenster oder Türen, Layern zuordnen. Das ist besonders sinnvoll, wenn Sie verschiedene Layouts für den gleichen Raum testen möchten, da sich so die Raumstruktur ohne störende Details anzeigen lässt.
Planen Sie Ihr Projekt mit dem Plan7Architekt
Der Plan7Architekt Pro 5 für 159,99 Euro
Sie müssen keine Vorkenntnisse haben, denn die Software wurde speziell für Laien entwickelt. Die Vorgehensweise der Planung in 5 einfachen Schritten:
1. Wände zeichnen
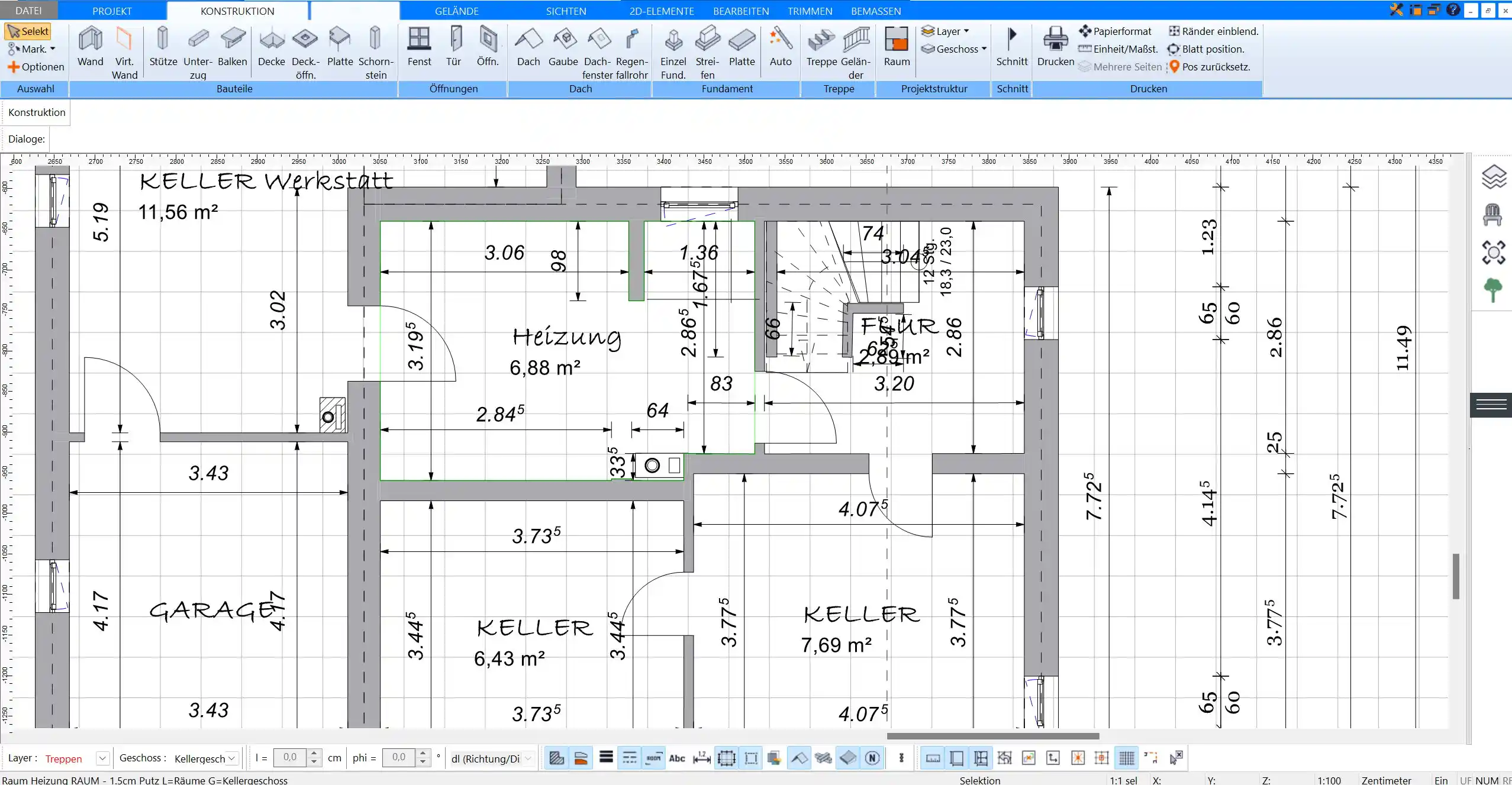
2. Fenster & Türen
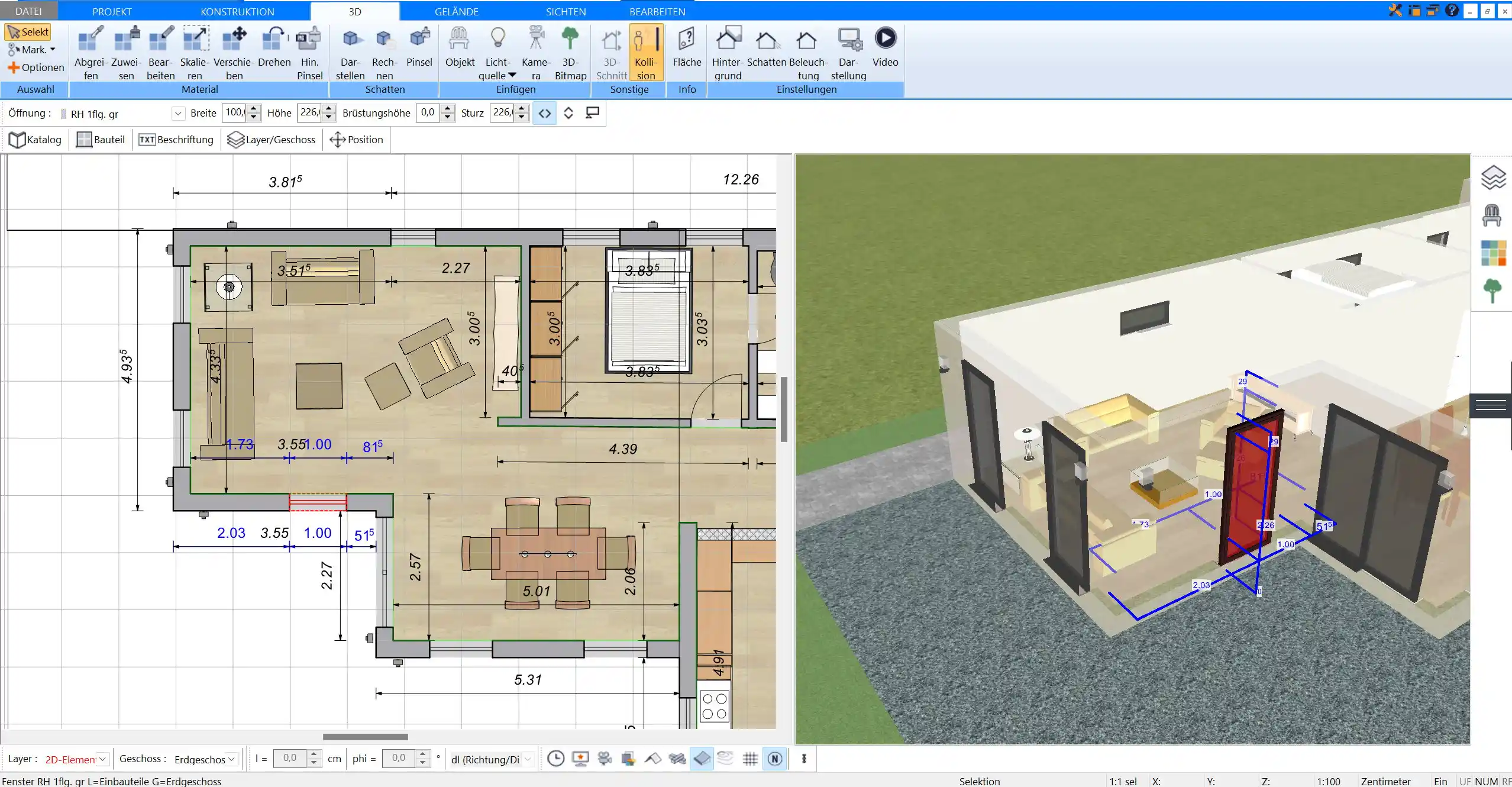
3. Stockwerke & Dach

4. Texturen & 3D Objekte
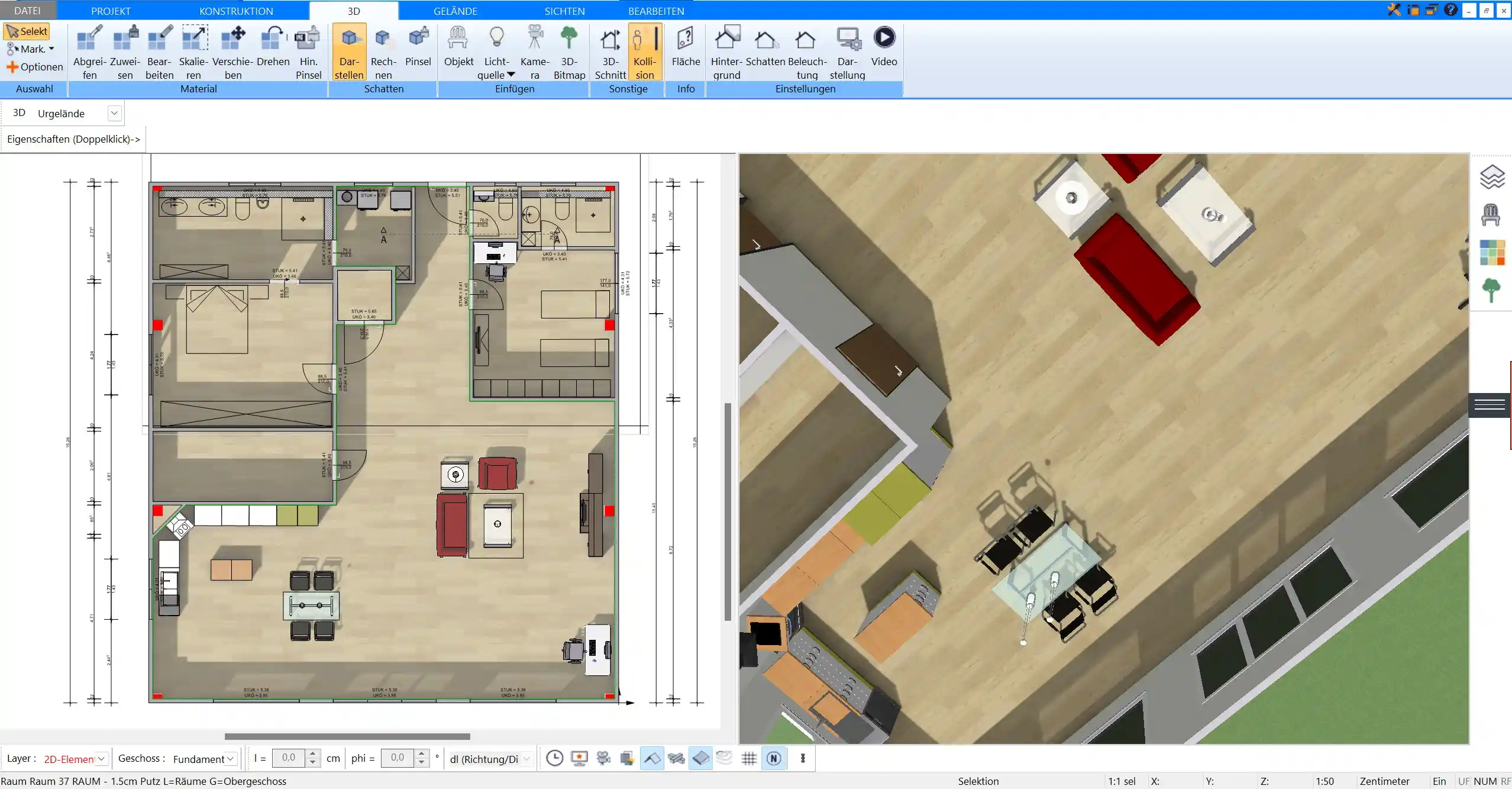
5. Plan für den Bauantrag

- – Deutsche & europäische Baustandards
- – Auf 3 PCs gleichzeitig nutzbar
- – Austausch mit dem Architekten möglich
- – Umfangreiches Benutzerhandbuch
- – Regelmäßige Updates
- – Video-Tutorials
- – Millionen 3D Objekte